
Macを友人や知り合いに譲ったり、中古品としてお店で買取してもらう時に行わなければならないのがMacの初期化です。
Macを初期化しておかないと、次に使う人が正常に使用できなかったり、あなたの情報がMacに残ったままになってしまったりと困ったことが出てくるかもしれません。
または、Macの調子が悪くて様々な対処法を調べて試したけれど、もう初期化するしか策がないといった場合もあります。
そこで今回は、そんなMacの初期化の方法について手順や注意点をご紹介します。
「Macを初期化する」と一口に言っても、具体的にどんな方法で行うのか?
そもそも初期化って何をすればいいの?注意点はあるの?
など、様々な疑問に対して対処法をご紹介していきますので、一緒に見ていきましょう。
Contents
Macの初期化手順と注意点
まず、大まかな手順と注意点を見て見ましょう。
Macの初期化=OS再インストール
Macを初期化する方法というのは、OSを再インストールする作業になります。
OSを再インストールするという作業自体は、Macを手放す場合でも自分で続けて使う場合でも変わりません。
しかし、初期化の前の手順が少し異なりますので、注意してください。
Macの初期化前にやるべきこと
大きく分けて2つの作業が初期化の前に必要です。
- データのバックアップ
- 各種サインアウト
まずは、必要なデータのバックアップをとりましょう。
再インストールする時に情報が入った内蔵ディスクを消去するため、バックアップを取っておかないと大切なデータがなくなってしまいます。
バックアップの取り方はいくつか方法がありますので、自分の環境に合わせて行いましょう。
そのあとの手順として、人にあげたり売却するときは、自分のApple IDでサインインしている各種サービスからサインアウトする必要があります。
次に使う人が自分のApple IDでサインインできなかったり、Macを正常に使用するすることができない場合がありますので、この手順はとても大切です。
この「各種サービスからサインアウトする」という手順は、自分で続けてMacを使用する場合は必要ありません。
つまり、Macの不調によって初期化する場合ですね。
その場合は、サインアウトはせずにすぐに次の手順の「macOSの再インストール」に進みましょう。
macOSの再インストール
ここでは、もともとMacを使っていた時の様々な情報が記録されている内蔵のディスクを一旦消去します。
その上で、新しくmacOS(Macを動作させるために必要な基本のソフト)を再インストールする流れです。
Macを手放す場合、再インストール後の作業は特にありませんが、不調によりMacを初期化した場合は続けて初期設定を行う必要があります。
初期化するときの注意点
手順を大まかに掴んだところで、初期化の作業中に気をつけるべき注意点がいくつかありますのでご紹介しましょう。
初期化の最中にトラブルが起きることも
初期化する際に起こるトラブルとしては、
- ネット環境の不備により、OSをダウンロードできない
- 作業中にバッテリーが切れてしまう
というのがありがちです。
Wi-Fi、または有線にてインターネット環境を準備しておかないと、macOSをダウンロードできません。
また、作業中にバッテリーが切れてしまうと、初期化が完了できないばかりかMacにダメージを与えてしまう恐れもあります。
- インターネットに繋げてmacOSをダウンロードできる環境を整えてから作業する
- バッテリー切れにならないように、電源ケーブルをつないだ状態で作業する
この2つが注意点となりますので、初期化前にチェックしましょう。
再インストール前の準備
では、ここからは初期化前の準備作業を行なっていきます。
データのバックアップ
バックアップの方法はいくつかありますので、それぞれの環境にあった方法で行なってください。
- Time Machine
- iCloud
- 外付けのHDDドライブなど外部ストレージ
- その他クラウドサービス
自分で続けてMacを使用する場合でも、この後の手順で内蔵ディスクを消去してしまいますので必ずバックアップを取りましょう。
特にデータがなく、そのまま初期化してもいいという場合は、そのまま次に進みます。
iTunes、iCloud、iMessageからサインアウト
Macを手放す場合は、このサインアウトの作業が必要です。
次に使う人がサインインできなかったり、あなたのApple IDが残ったままになってしまう恐れがありますので、必ず行いましょう。
(ただし、トラブル等により初期化する場合で自分で続けてMacを使用する場合はこの作業は必要ありません。)
次の手順「macOSの再インストール」へ進みましょう。
iTunesからサインアウト
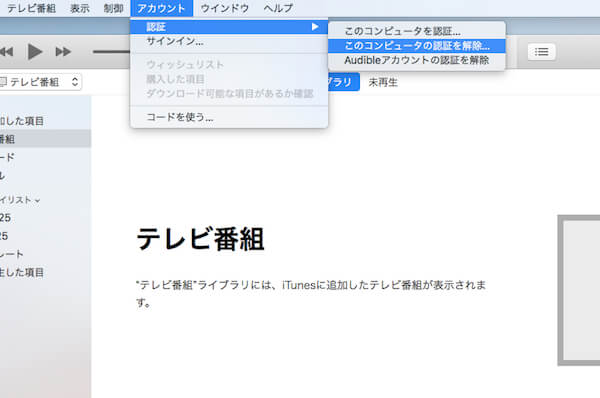
まずはiTunesからサインアウトします。
iTunesを開いたら、上部の『アカウント」⇛「認証」⇛「このコンピュータの認証を解除」と進みましょう。
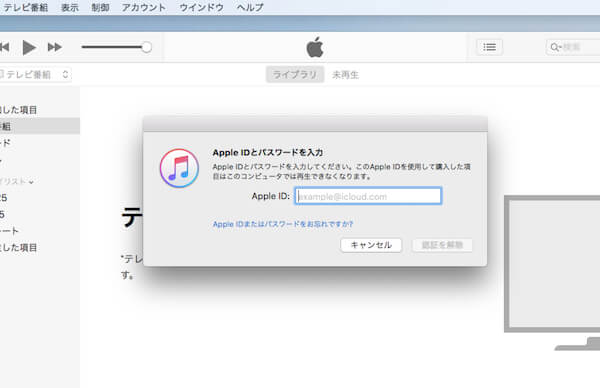
すると、Apple IDとパスワードを入力するよう求められます。
入力できたら、ひとまずiTunesのサインアウトは完了です。
iCloudからサインアウト
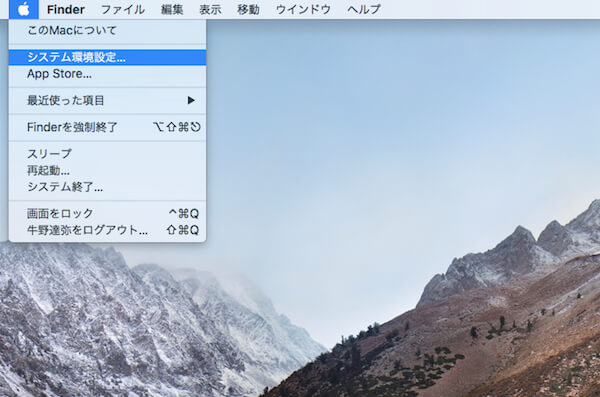
次は、iCloudからサインアウトします。
左上「リンゴマーク」⇛「システム環境設定。」とクリックしましょう。
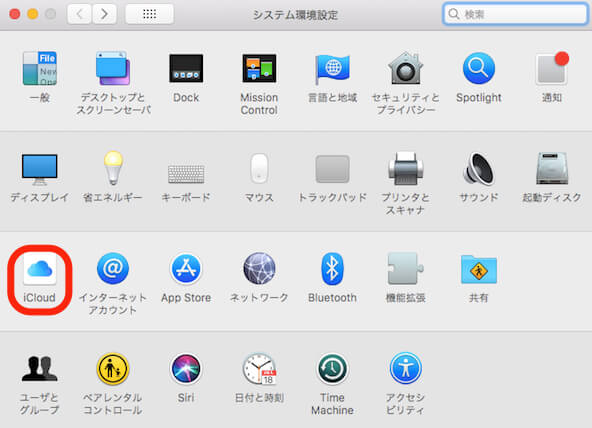
開いたウィンドウで「iCloud」をクリックします。
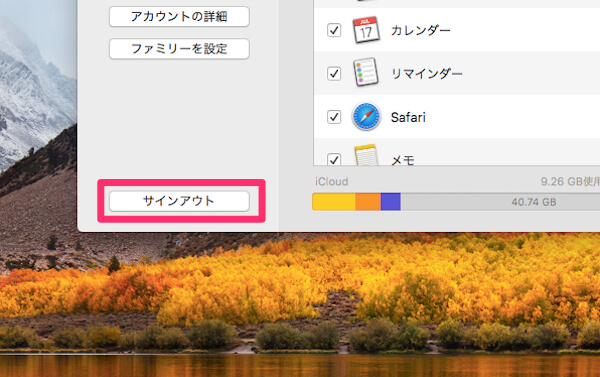
またウィンドウが開くので、ウィンドウ左下の「サインアウト」をクリックします。
「Macを探す」はここでオフになる
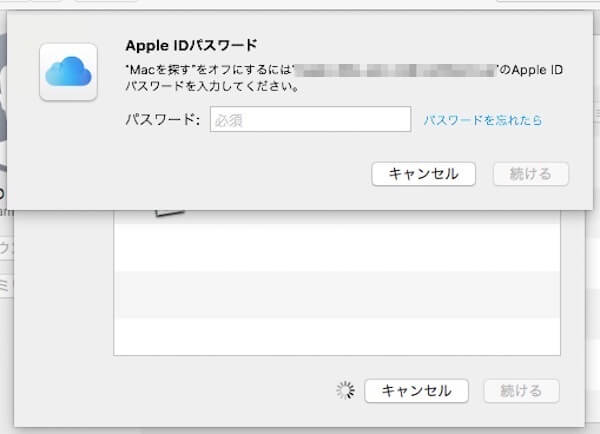
『Macを探す』の機能をオンにしている場合は、ここでオフにすることができます。
Apple IDのパスワードを入力し「続ける」をクリックします。
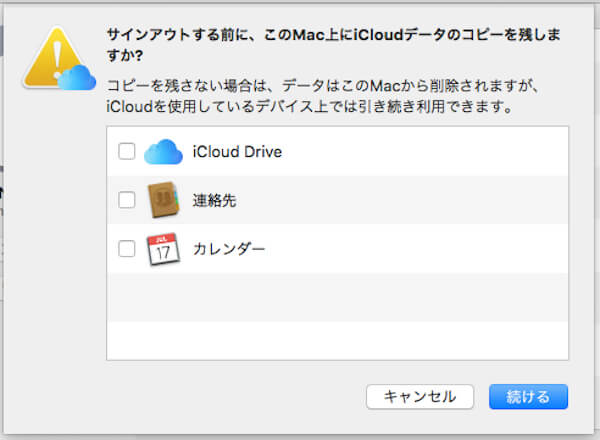
ここでは、データのコピーをMacに残すか尋ねられます。
引き続きMacを自分で使用する場合は残しても構いませんが、Macを手放す場合はチェックボックスを外しておきましょう。
「続ける」を押します。
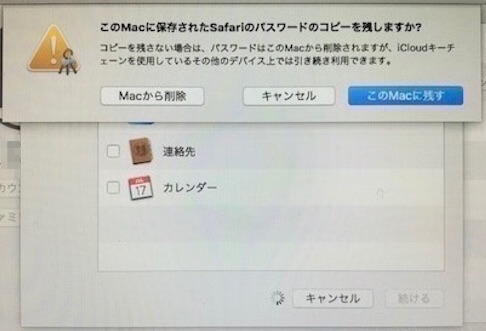
続けて、Safariブラウザに各種ウェブサイトのパスワードを残しておくか尋ねられます。
こちらも前の手順と同様、Macを手放す場合はMacから削除を選択しましょう。
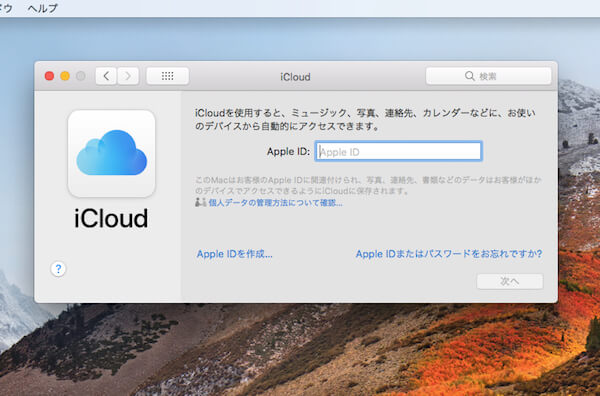
iCloudからサインアウトできました。
iMessageからサインアウト
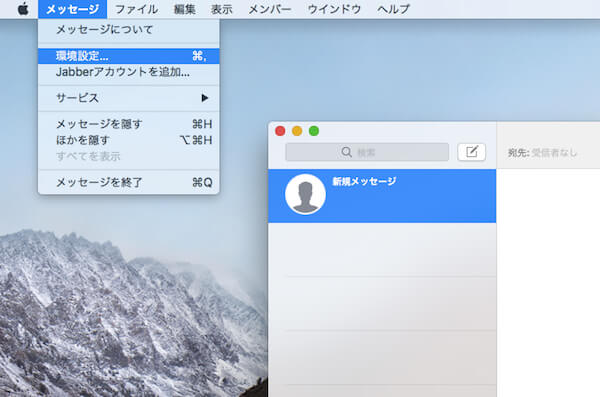
次はiMessageからサインアウトしましょう。
iMessageを開いて、左上「メッセージ」⇛「環境設定」の順にクリックします。
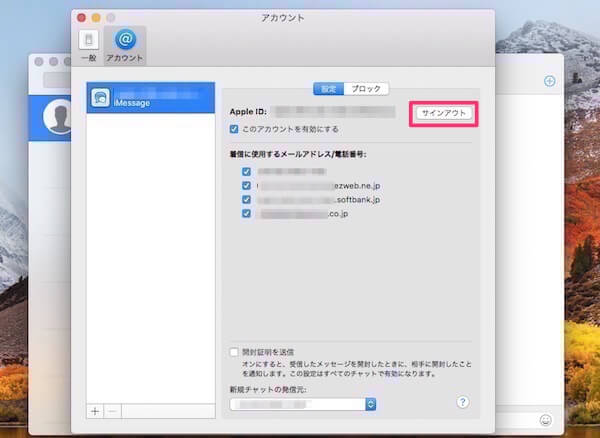
開いたウィンドウで「アカウント」を選択します。
「サインアウト」のボタンがあるのでクリックしましょう。
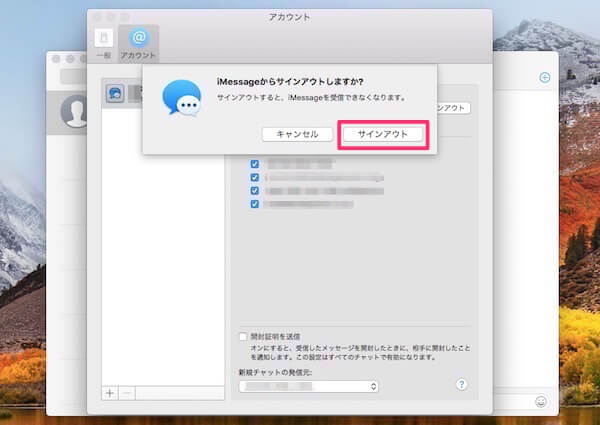
さらに、念押しで聞かれますので再度「サインアウト」をクリックしましょう。
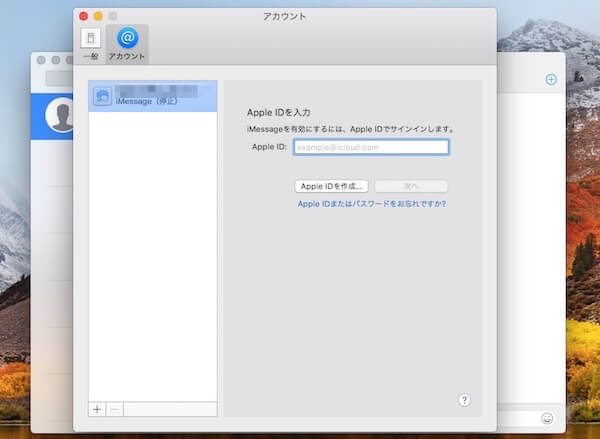
これでサインアウトできました。
Bluetoothのペアリング解除(念のため)
この作業は本当に念のためです。
あなたがMacを手放す場合で、あなたが使っていたMacとBluetooth機器とのペアリングを解除していなかった場合、もし次にそのMacを使用する人が、あなたのBluetooth機器に接近したときに、自動的に接続されたりする恐れがあるそうです。
ですが、売却した後にそんなに接近することはないと思いますので、心配な人はペアリング解除しておくことをお勧めします。
私なら、もちろん解除しておきますね!心配性なので(笑)
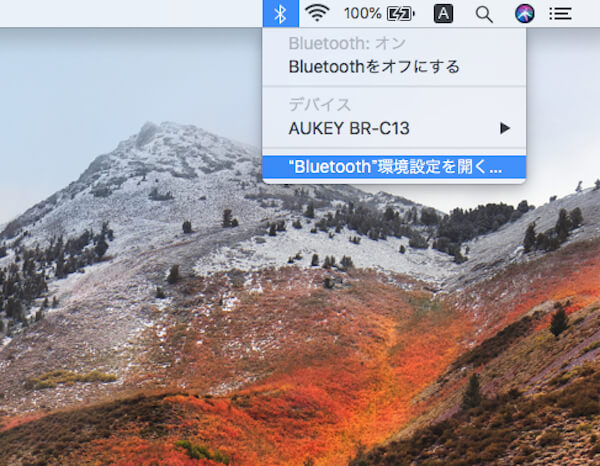
右上のBluetoothのマークから『Bluetooth環境設定を開く』をクリックします。
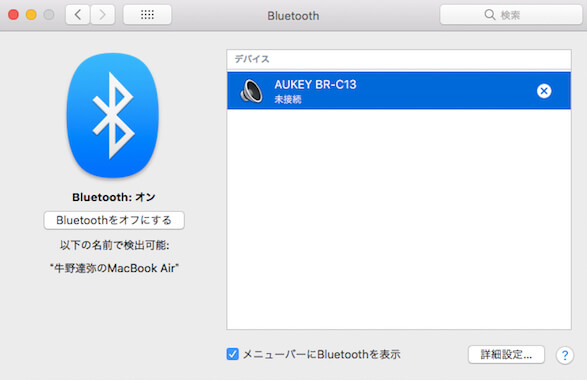
自分の接続した機器が表示されていると思いますので、その機器の名前の右側にあるバツ印を押します。
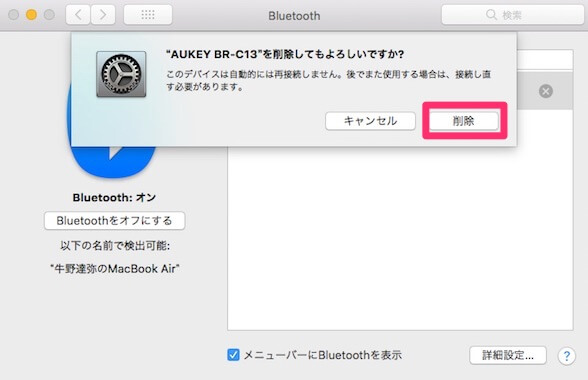
確認のウィンドウが出ますので、『削除』をクリックしましょう。
ここまでで、再インストール前の手順は終了です。
macOSの再インストール手順
ここからは、macOSの際インストール方法を見ていきます。
先程までの手順が終わったら、一旦電源を切りましょう。
どのmacOSを再インストールする?
macOSを再インストールする時に、再インストールするOSを選択できます。
OSを選択する方法として、次のそれぞれのキーを押しながらMacを起動するやり方があります。
| Mac購入当時のバージョンのOS | 『command + R』キー |
| 最新バージョンのOS | 『option + command + R』キー |
これらのキーを押しながら、電源ボタンを押してください。
(注意点として、これらのキーは下の画像の画面になるまで押したままにしましょう)
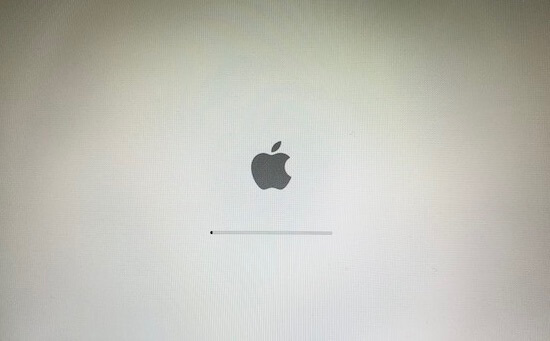
この画面が表示されてたら、キーを離します。
再インストールする為にディスクを消去する
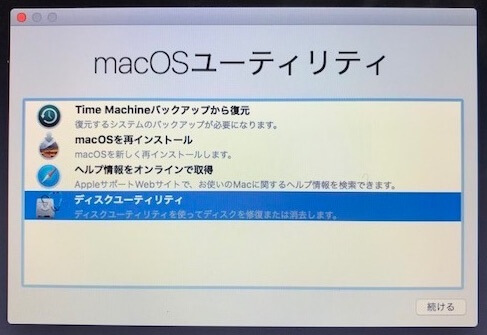
少し待つと、macOSユーティリティの画面が表示されますので、まずは、ここから内蔵ディスクのデータを消去しましょう。
一番下の『ディスクユーティリティ』を選択します。
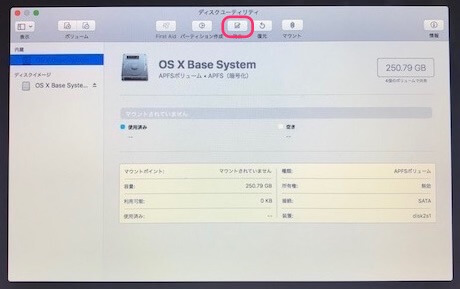
ディスクユーティリティの画面になったら、上側の真ん中あたりにある『消去』を押します。
注意点として、左側の『内蔵』が選択されていることを確認してください!(青いところ)
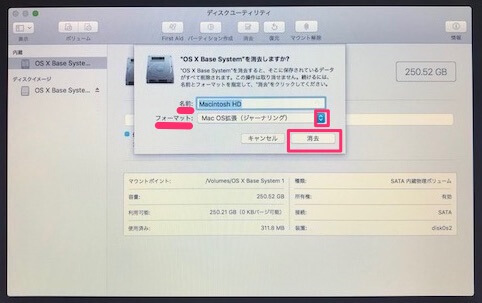
ディスクの名前はなんでも構いません。
ただ、フォーマットは『Mac OS拡張(ジャーナリング)』を選択しましょう。
フォーマット欄の右にある矢印のボタンで選択できますので選択したら、『消去』をクリックします。
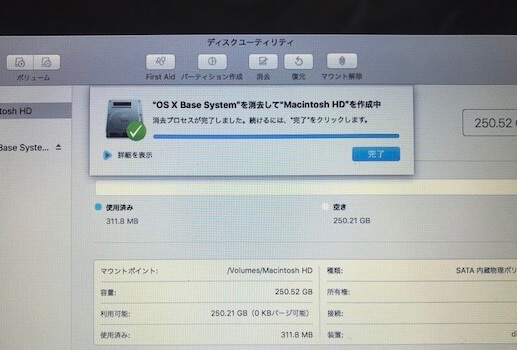
ディスクが正常に消去されました。

ディスク消去の手順はこれで終了です。
左上のバツ印でウィンドウを閉じましょう。
OSを再インストール
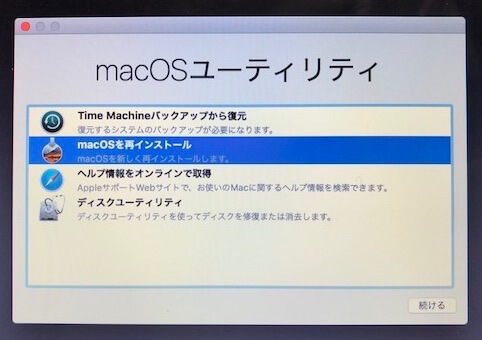
macOSを再インストールしていきます。
『macOSを再インストール』を選択します。

こちらはmacOS High Sierraの場合の画面になります。
「続ける」をクリックしましょう。
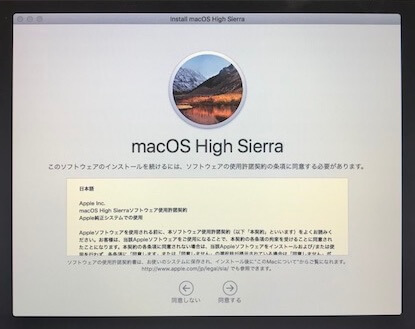
使用許諾契約の内容を確認します。
読んだら「同意する」をクリックしましょう。
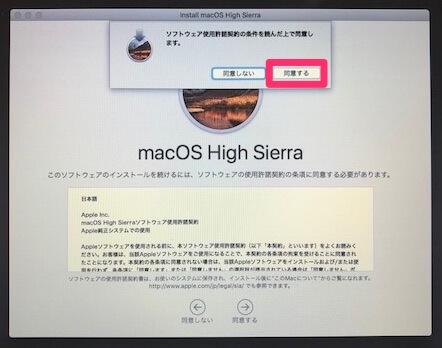
また念押しで聞いてきますので、問題なければ「同意する」を押しましょう。
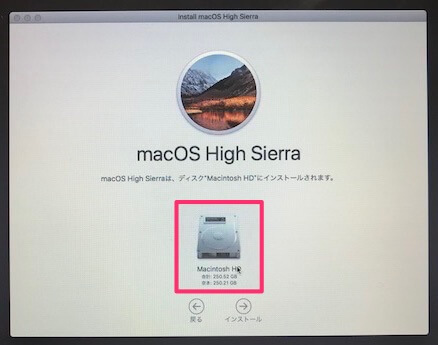
macOSをインストールするディスクを選択します。
画像ではMacintosh HDとなっていますが、これは先ほどの手順『ディスクユーティリティ』にて消去したディスクになります。
あなたが消去するときに入力したディスクの名前が表示されると思いますので、これをクリックしましょう。
そのあと、「インストール」をクリックします。
インストールにはかなり時間がかかりますので、気長に待ちましょう。
注意点
序盤にも書いていますが、初期化を無事に終了させるための注意点をもう一度おさらいしましょう。
インターネット環境が必要
再インストール作業を進めていると、「インターネットに接続されていないため、macOSを再インストールできません。」というメッセージが表示されることがあります。
その場合は、画面右上のWi-Fiのマークからネットワークを選択して接続しましょう。
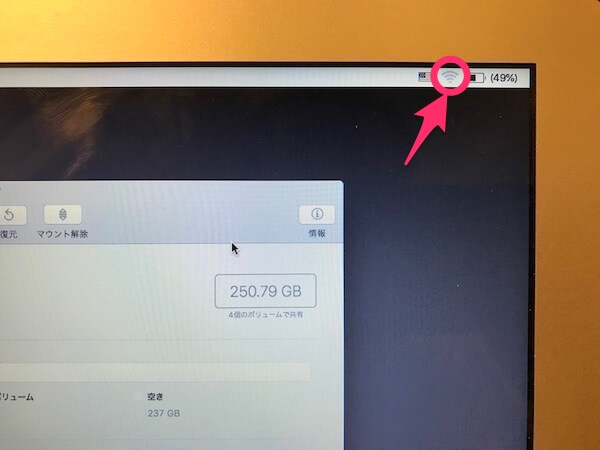
電源を確保しておこう
再インストールには1時間〜6時間など長く時間がかかる場合があります。
途中でバッテリー切れにならないよう、電源に接続した状態で作業しましょう。
インストール後は初期設定になりますので、初期設定する場合はこちらの記事を参考に。
 Macの初期設定が分からない!初心者におすすめの方法と手順
Macの初期設定が分からない!初心者におすすめの方法と手順
自分で続けてMacを使用する場合は初期設定が必要ですが、手放す場合はここまでで作業終了です。
お疲れ様でした!
【まとめ】
初期化の作業でOS再インストールが必要だなんて、最初に初期化をやった時はびっくりしました。
みなさんは無事に初期化できましたか?
やってみれば難しいことはないのですが、Macを手放す場合は初期化前に各種サインアウトが必ず必要なので、これは注意点として押さえておきましょう。
.jpg)


コメントを残す