
皆さんは、Macを使っていて「キーボードが反応しないトラブル」に見舞われたことはありませんか?
キーボードの一部なのか、どのキーも反応しないのかで程度は違いますが、キー操作ができないというのは焦りますよね、、、原因がわからないと特にそうです。
そんな時は、状況に合わせて一つずつ確認すべきところをチェックしていきましょう。
今回は、焦らず適切な対処法が取れるように手順をご紹介しますので、参考にしてみてください。
Contents
Macのキーボードが反応しない時に確認する事
キーボードが反応しない時の、原因と対処法についてご紹介します。
原因を切り分けて対処するのは難しい

キーボードが反応しなくなるタイミングとしては、色々な場面がありますので原因も様々です。
そのため、原因を突き止めよう!というよりも、有効と思われる対処法をひとつずつ試していき、結果的に反応しないキーボードが改善した、というのが自然かと思います。
原因を探すのも大変ですし、仮に本当にキーボードが反応しなくなったときは原因どころではなく、一刻も早く対処したい、といった気持ちだと思いますので、これから紹介する対処法を順番に行って行くようにしましょう。
Macとキーボードはちゃんと接続されているか

基本的なところですが、キーボードとMacが接続されていなければ反応しません。
これが原因であることも意外とあると思いますので、チェックしてみましょう。
キーボードが電源オン・接続状態であれば「caps lock」キーが光るはずです。
通常のキーよりも遅れて反応するようになっているので、気持ち長めに押してみてください。
有線の場合(USB接続)
有線のキーボードの場合、何らかの原因により接続がおかしくなる事があります。
USB接続を抜き差ししてみましょう。
無線の場合(Bluetooth)
無線のキーボードなら、電池の残量がちゃんとあるか、充電はされているかを確認します。
Bluetoothの接続に異常が起きているのが原因の場合は、1度Bluetooth接続を解除して再接続するのも対処法として有効です。
また、複数のデバイスがある場合は、キーボードが他の機器に接続されてしまっていることもありますので確認しましょう。
キーボードの設定を確認する
自分で設定を変更していない場合は原因として確率は少ないですが、「スローキー」という設定があるので確認してみてください。
スローキーとは、キーを長押ししないと入力判定されないような設定をするためのものです。
この確認方法としては、まず左上のりんごマークから「システム環境設定…」を開きます。
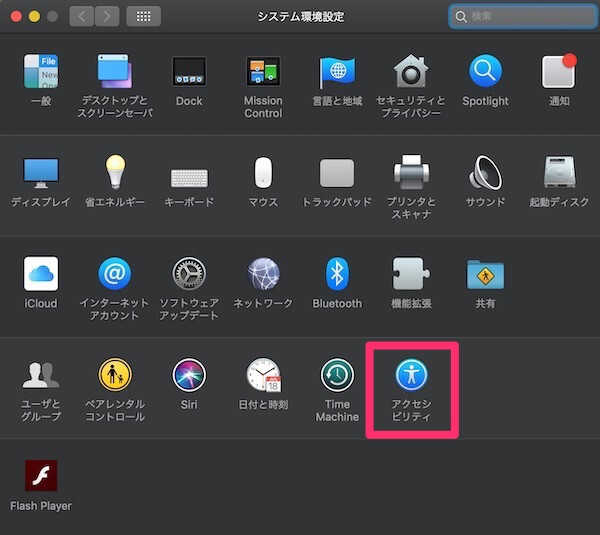
「システム環境設定…」を開いたら、「アクセシビリティ」をクリックしましょう。
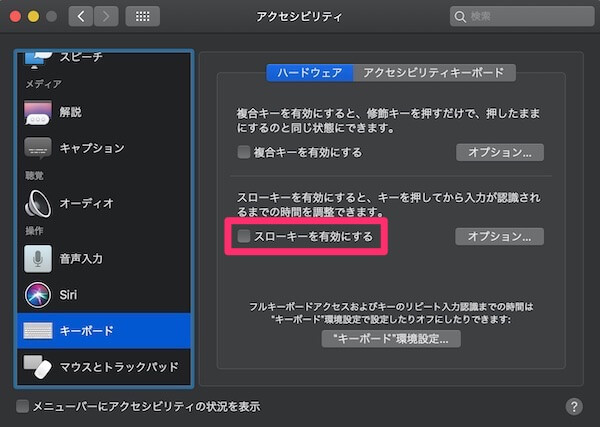
「アクセシビリティ」が開いたら、左の「キーボード」を選択します。
開いた右側の項目に「スローキーを有効にする」というのがあるので、チェックが入っていた場合は外しましょう。
マウスキーの設定を確認する
ご存知ない方もいるかと思いますが、「マウスキー」とはキーボードの操作でマウスポインタを動かすことのできる設定の事で、これが有効になっていると、テキスト入力をしようとしても反応しないようになってしまうんですね。
「マウスキー」の設定確認は、「スローキー」と同様に「アクセシビリティ」設定から行います。
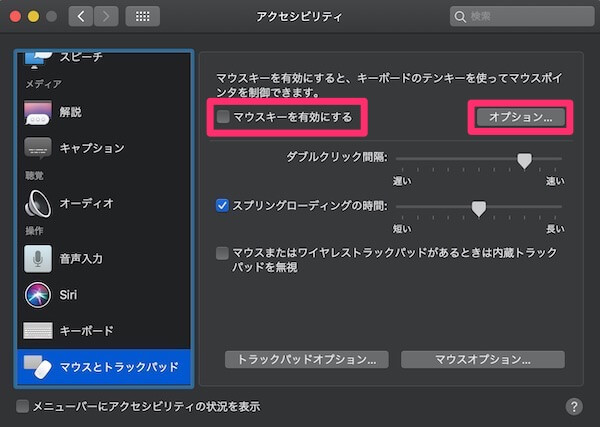
左の一覧から「マウスとトラックパッド」を選択すると、右側に「マウスキーを有効にする」のチェックボックスが現れるのでここにチェックが入っていないか確認しましょう。
さらに、「マウスキーを有効にする」の右側にある「オプション…」をクリックすると、
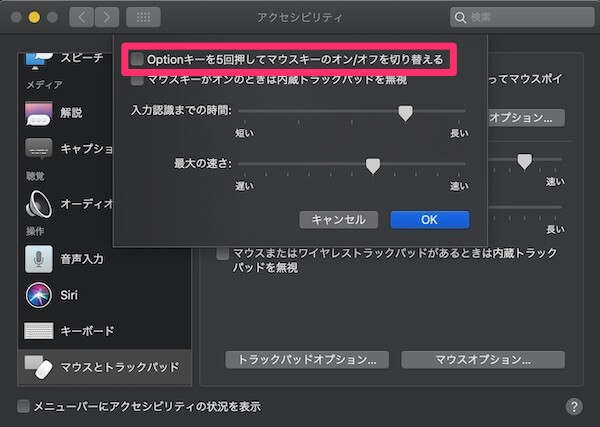
このように「オプションキーを5回押してマウスキーのオン/オフを切り替える」とありますね。
ここにチェックが入っている場合、何かの弾みにオプションキーが5回押されてしまい、それが原因でマウスキーが有効になっていた、ということもありえるかもしれません。
Macを再起動してみる
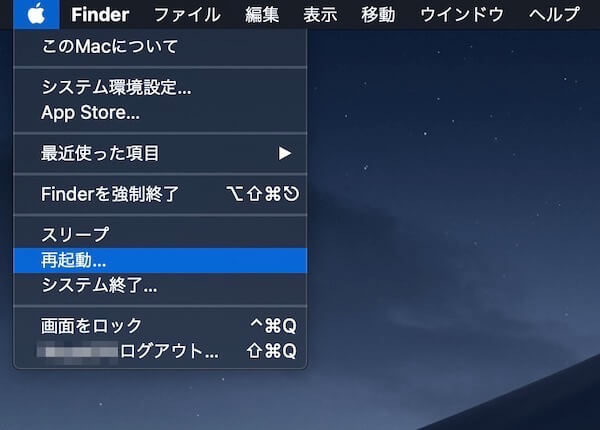
キーボード自体の問題ではない原因により反応しない症状が起こっているなら、再起動も有効な対処法となる場合があります。
ここまでの対処法で改善しない場合はMacの再起動を行ってみましょう。
ソフトウェアキーボードで動作を確認する
キーボードが反応しない時に、キーボードの入力がMacに伝わっているのかを確かめる方法として、ソフトウェアキーボードがあります。
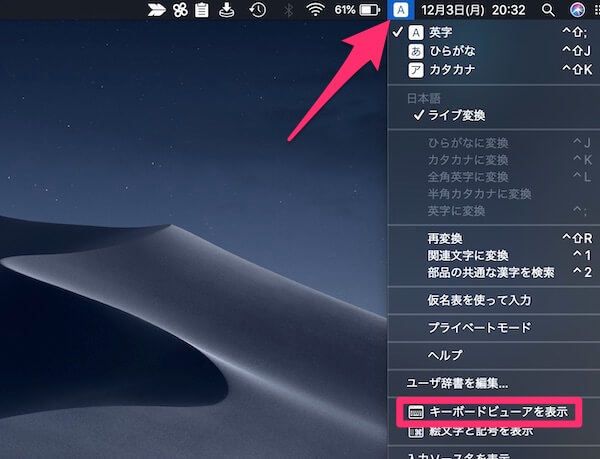
右上にある「A」や「あ」と表示されている入力モードの文字をクリックして、メニューの中から「キーボードビューアを表示」をクリックしましょう。
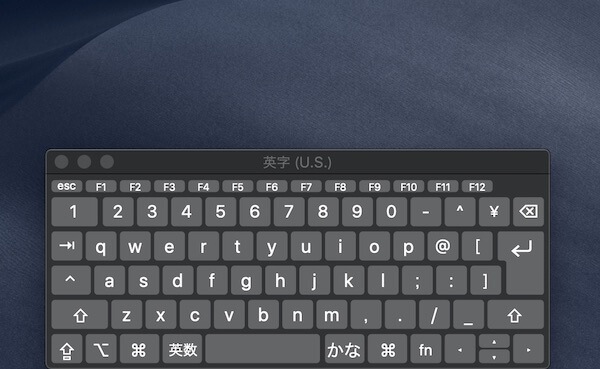
すると、このようにソフトウェアキーボードが表示されますが、ソフトウェアキーボード自体を使うわけではありません。
この状態で物理キーボードを操作すると、押したキーの部分がソフトウェアキーボード上で反転表示されるようになっているため、キー操作がMacに伝わっているかを確認できるわけです。
キーボードを掃除する
MacBookシリーズに搭載されているバタフライキーボードの場合、キーが反応しない問題が起きているようです。
もしキーボードが反応しないMacがバタフライキーボード搭載モデルなら、掃除することで症状が改善するかもしれませんので、こちらの記事も参考にしてみてください。
 Macのバタフライキーボード問題!故障や不具合のまとめ
Macのバタフライキーボード問題!故障や不具合のまとめ
それでもキーボードが反応しない時の対処法
ここまでの対処法を行ってもまだキーボードが反応しない場合は、より高度な作業が必要になります。
PRAM(NVRAM)リセット
Macには、電源が入っていなくても音量や画像解像度などの設定情報を保存しておけるメモリ部分があります。
もしこの部分が原因でキーボードが反応しないのであれば、リセットすることで改善する見込みがあるでしょう。
手順としては、
- Macの電源を落とす。
- 「command」+「option」+「R」+「P」キーを押しながら電源を入れる。
- 20秒ほどキーを押し続けて、離す。
となります。
3番については「ジャーン」と起動音が鳴るMacでは、2回の起動音が鳴ればキーを離して大丈夫です。
SMCリセット
SMCは、Macの電源周りの管理や制御を担っており、システムの起動やスリープ、電源やバッテリーの機能をコントロールしています。
Apple公式によると、SMCリセットを行う前に
- 電源ボタン長押しでの強制終了
- アプリの強制終了
- Macをスリープ・再起動・システム終了
これらを行ってみて症状が改善されないか確認するように、とのことです。
色々試したけどダメだったという時の対処法、ということですね。
MacBookなどノートタイプの場合
- システム終了する。
- 「shift + control + option」キーを押しながら電源ボタンを押す。キーと電源ボタンは10秒間押し続け、その後全てのキーと電源ボタンを離す。
- 電源ボタンをもう一度押して、Mac の電源を入れる。
iMacなどデスクトップタイプの場合
- システム終了する。
- システム電源が切れたら、電源コードを外す。
- そのまま15秒間待って、再び電源コードをつなぐ。
- つないだら、5秒間待ってから電源ボタンを押して電源を入れる。
セーフモードで起動する
起動ディスクのチェックを行い、必要最低限の機能だけでMacを起動させることができるのが「セーフモード」です。
セーフモードでMacを起動させると、問題がある項目が削除されたりするため、その後通常の起動を行うことでキーボードが反応しない問題が解消されたりします。
一旦セーフモードで起動させ、再起動で通常の起動を行ってみましょう。
- Macの電源を入れたら、すぐに「shift」キーを押して、そのまま押し続ける。
- Appleのロゴが表示されて、ログインウィンドウが開いたところまで進んだら「shift」を離す。
- 再起動させる。この時は何も押さない。これで通常の起動を行う。
Apple Diagnostics
Macのハードウェアに問題がないかをチェックし、問題の特定、解決策などを示してくれるのが「Apple Diagnostics」になります。
もし、キーボード自体に問題があれば、これでわかりますし、Apple サポートへの問い合わせ方法も案内してくれるようです。
- 「キーボード、マウス、ディスプレイ、Ethernet 接続、AC 電源への接続」のうち、使用しているものがあればそれは残し、それ以外の外付けのデバイスはすべて取り外します。
- Macの電源が入っていれば、一旦システム終了します。
- Mac の電源を入れて、すぐにキーボードの「D」キーを押したままにします。言語の選択画面が表示されるまでキーを押し続けてから、離します。
- Apple Diagnostics が立ち上がり、Mac の診断中であることを示す進行状況バーが表示されます。
3分ほどで診断は終了し、問題が見つかれば解決策が表示されます。
この時リファレンスコードというものが一緒に表示されるので、もし修理やサポートが必要な場合はこのリファレンスコードを控えておきましょう。
まとめ
いかがでしたか?
これらの対処法を全て試してもキーボードが反応しない場合は、自分の手には負えないと判断した方が良さそうです。
故障している可能性も高いので、AppleサポートやApple Storeで相談してみるのがいいでしょう。
 Macのバタフライキーボード問題!故障や不具合のまとめ
Macのバタフライキーボード問題!故障や不具合のまとめ
.jpg)

一部の文字が入力できなくなり、他のサイトに書かれていることをいろいろと試してもダメで、買い替えかと落ち込んでいたところ、こちらのページに記載されていることを順番に試したら直りました!
本当にありがとうございました!とっても助かりました。
SMCリセットで解決できました!本当に困っていたので助かりました。ありがとうございます。