
Windowsでキーボードの扱いに慣れていればいるほど、Macのキーボードには最初違和感を感じてしまうことでしょう。
見た事もない記号がついていたり配列に違いがあったりして戸惑ったり。
そもそも違いは何か?Windowsで慣れ親しんだキー操作はどのキーでできるのか?
今回は、WindowsとMacのキーボード配列の違い、そして特に違和感を覚えるかもしれない装飾キーなどの使い方の違いついて書いていきます。
Contents
MacとWindowsのキーボード「配列の違い」
Windowsキーボードとはココが違う
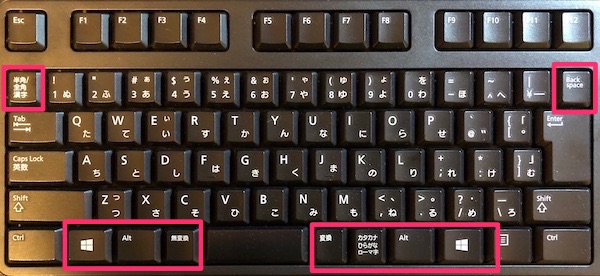

Windowsに慣れている人からすると、配列も似ているけど違うし、なにやら見たことのない記号のついたキーが並んでおり、かなり違いを感じますね。
「control」「shift」など見慣れたキーもありますが、Windowsのキーボードとは役割に違いがあったりします。
そしてWindowsでは大活躍する「backspace」がMacにはありません。
もちろん、Macには「Windows」キーはついていませんね。
それぞれのキーの使い方については、あとで解説していきます。
ファンクションキーの役割の違い

ファンクションキーは、MacもWindowsも配列も同じでパッと見では違いが無いですよね。
実際に、例えばWindowsでは使っている方も多いと思われる「F7」キーでのカタカナ変換など、Macでも同じことができます。
ただMacの場合は、デフォルトの設定では画面の明るさや音量を調整する機能が割り当てられており、通常のファンクションキーとして使用するには「fn」キーを押しながらそれぞれのファンクションキーを押さなければいけません。

それぞれの機能はファンクションキーに印字されているので、見ただけでわかる機能調整で慣れると使いやすいです。
しかし、もともとWindowsでファンクションキーを多用する方だと、いちいち「fn」を押しながらやるなんてかなり面倒くさいと感じてしまうかも知れません・・・
そんな時は「fn」キーを押さなくてもWindowsと同じような使い方ができるように設定を変更することができます。
こちらの記事を参考にしてみてくださいね。
 Macでキーボードの設定を変更する方法
Macでキーボードの設定を変更する方法
MacとWindowsのキーボード「使い方の違い」

Macを使い始めた時、Windowsではキーボード操作に慣れていても使い方がわからないキーとして、まず「装飾キー」が当てはまりますよね。
名前もWindowsキーボードとは違うので、どれがどういった使い方なのかをWindowsのキーと照らし合わせながら紹介していきます。
装飾キーを使った便利なショートカットについてはこちらの記事をご覧ください。
 Macの便利なキーボードショートカット一覧
Macの便利なキーボードショートカット一覧
command:cmd(⌘)コマンドキー
Windowsで言うところの「control(ctrl)」キーと同じような使い方をします。
文字入力の際などはお馴染みのコピペなどを始め、「command」を使いこなさないことには始まらない、というぐらい大活躍するキーです。
となると、Macの「command」がWindowsの「ctrl」のような使い方なら、Macの「control」はどういう使い方をするのでしょうか?
control(⌃)コントロールキー
こちらはWindowsの「ctrl」とは使い方が違い、文字入力の際にカーソルを移動させたりするショートカットとして活躍します。
また、コンテキストメニュー、いわゆる右クリックの動作をするときに押しながらクリックしたり、またそれぞれのアプリによっても使い方が変わってくるキーです。
delete(⌫)デリートキー
実はMacでは「delete」が「backspace」の役割を担っています。
配列としては同じ箇所になりますが、Windowsだと「delete」「backspace」両方あるため、その違いに最初は違和感がある方もいるかもしれませんね。
Windowsの「delete」と同じように、カーソルより先の文字を消す使い方をする場合は「delete」を「fn」キーと合わせて押せば可能です。
shift(⇧)シフトキー
この「shift」キーについては、Windowsと同じ使い方と考えてもらって大丈夫です。
最近のMacでは、ただの上矢印の記号(⇧)になっていたりします。
option(⌥ )オプションキー
Windowsで当てはめると「alt」キーのような働きをしたりするキーで、この「option」の記号(⌥ )は、道を切り替える、別の選択肢にするといったような意味があるらしいですよ。
実際に、2つのキーでショートカットとして成り立つものに「option」キーをプラスして別の動作をさせるショートカットも結構あります。
Windowsと同じ配列でMacを使いたい時は

「使い方はわかったけど、やっぱりMacのキー配列だと使いにくい・・・」
Windowsに慣れていれば慣れているほど、最初は使い方が難しく感じるのは自然なことでしょう。
せっかくキーボード操作に慣れているなら、少しでもWindowsに近い使い方ができるといいのですが、どうすればいいのでしょうか?
設定変更してWindowsと同じ使い方ができる
実はMacの設定を変更すれば、装飾キーのキーバインド(キーの機能の割り当て)を変更することができるんですよ。
キーボード操作に慣れている方ならショートカットを多用するはずなので、ぜひ使いやすい配列に変更してみてください。
設定の変更は、システム環境設定内のキーボードの項目から変更できます。
詳しくはこちらの記事を参考にしてみてください。
 Macでキーボードの設定を変更する方法
Macでキーボードの設定を変更する方法
まとめ
MacとWindowsでは違うところがたくさんありますが、その中でもキーボードの違いというのは直接作業効率に関わるところなのでとても重要な点ですよね。
もちろんアプリケーションなどのソフトウェア面でも、その違いをよく知って使いこなすことは大切だと思います。
しかし、Windowsの操作に慣れている人がMacで困るポイントのひとつとして、キーボードはありがちだと思ったので今回ご紹介しました。
この記事が参考になれば幸いです。
 MacでWindowsのキーボードを使う方法!かなや英数キーの設定など
MacでWindowsのキーボードを使う方法!かなや英数キーの設定など
 Macでキーボードの設定を変更する方法
Macでキーボードの設定を変更する方法
.jpg)

WindowsからMacに乗り換えを検討してます、キーボードの悩み解決出来そうです。
バックスペースちっさ