
iMacやMac miniなどのMacを使っていると、ノートブックタイプのMacBook等とは違いキーボードを自由に選ぶことができますよね。
「とりあえずMac本体を手に入れたけど、キーボードはWindows用しか持っていない」
という時、なんとかWindows用キーボードを使う方法はないのでしょうか?
なんせ純正のMagic Keyboardは、なかなかお高いですからね・・・
とりあえず、手元にあるWindows用のキーボードをMacに繋いで使う方法を調べてみました。
ノートブックタイプのMacBook等でも、キーボードが壊れたりした時に応急処置的に使えますよ。
MacとWindowsのキーボードの違いについては、こちらを記事を参考に。
 MacとWindowsのキーボードの配列や使い方の違いまとめ。
MacとWindowsのキーボードの配列や使い方の違いまとめ。
Contents
WindowsのキーボードをMacで使う方法

「とにかくいま手元にあるWindows用キーボードでなんとかMacを使いたい!」
という時、どうすればいいのでしょうか?
Macに接続するだけで一応動作はする
簡単な手順で、一応すぐにWindowsキーボードを使うことができます。
まずは、とりあえず持っているWindows用のキーボードをMacに繋いでみましょう。
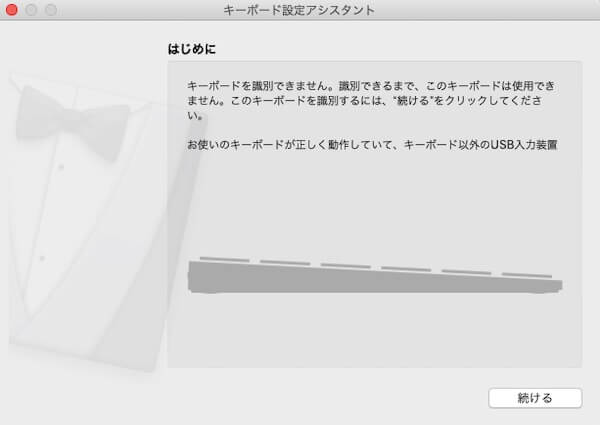
恐らくこのような画面が表示されると思います。
ここから、接続したWindowsキーボードを認識させるための作業を行なっていきましょう。
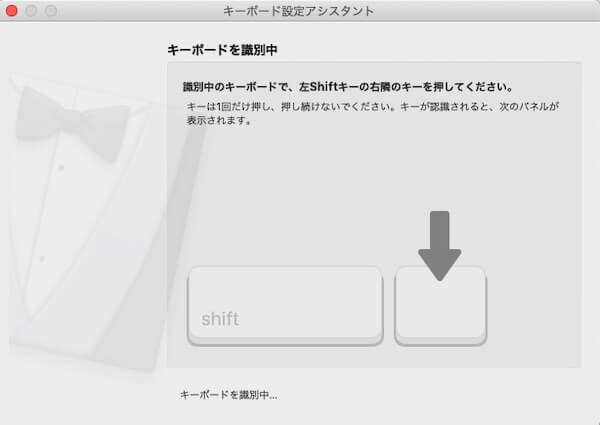
順番に指示通りのキーを押していきます。
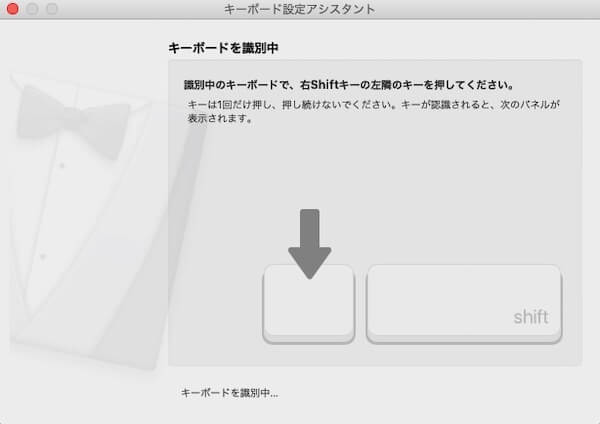
キーボードの左右それぞれの「shiftキー」を押すように指示が出ます。
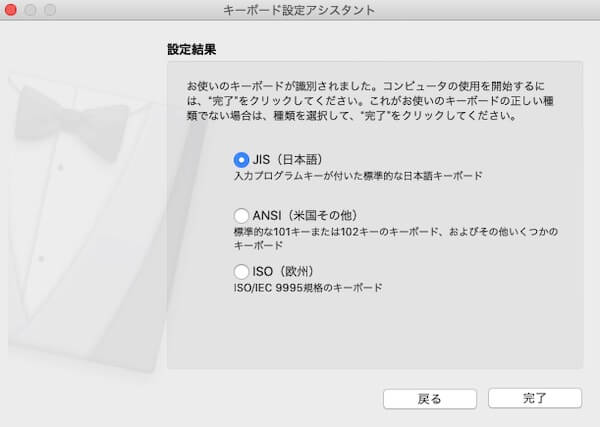
これでMacに接続したWindows用のキーボードが認識されました。
使ってみるとわかりますが、普通にタイピングしたりするのはこれだけで問題なく行えると思います。
Macのキーボードのように使うには

ただ、これだけではMac特有のキー操作や「かな」「英数」などは使えません。
キーの配列も異なるため、快適な操作とは言い難いですね・・・
「alt」キーや「Windows」キーなどはそのまま「option」「command」として動作しますが、より使いやすくするにはキーボードの設定が必要になります。
装飾キー設定と「かな」「英数」変換を行う方法
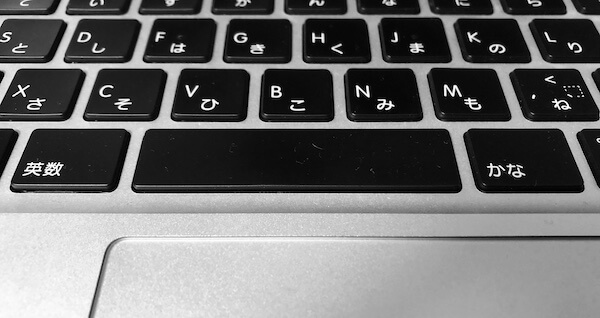
「キーボード設定」で装飾キーの変更ができる
「command」「control」などの装飾キーの動作は、キーボード設定を行うことにより変更することができます。
「システム環境設定」の「キーボード」にて変更しましょう。
詳しくは、こちらの記事を参考にしてみてください。
 Macでキーボードの設定を変更する方法
Macでキーボードの設定を変更する方法
そのまま使える「alt」「Windows」キーなども使いやすいように設定を変更してみてもいいかもしれませんね。

ただ、上記記事のようなMac自体の設定のみでは、例えば左右のWindowsキーにそれぞれ違う機能を割り当てたりすることができません。
特に不便なのが「かな」「英数」キーがないことです。
Windowsで切り替える時の「半角/全角」キーも認識しないし、スペースキーの左右にある「変換」「無変換」がそのまま使えたらいいのですが、こちらも動作しません。
「かな」と「英数」を切り替えるにはどうすればいいのでしょうか?
「かな」「英数」を切り替える方法

Windowsキーボードで「かな」「英数」を切り替えるなら、IME切り替えの「control+スペース」の組み合わせを使いましょう。
これでひとまずは「かな」「英数」の切り替えを行うことができますので、多少不便にはなりますがお手軽なのでおすすめです。
どうしてもMacの「かな」「英数」に近い位置である「変換」「無変換」を割り当てたいとか、他の装飾キーも左右でキーバインドを変更したい、というのであれば、サードパーティ製のアプリケーションを使いましょう。
参考 macOS用ソフトウェアKarabiner
上記リンク先でダウンロードできる「Karabiner-Elements」は、Macで認識しないキーに機能を割り当てたり、左右の装飾キーにそれぞれ違う機能を持たせることができるアプリケーションです。
「Karabiner-Elements」の使い方については、また別の機会に記事にしたいと思います。
Mac対応のおすすめキーボード
とりあえずで緊急的にWindows用キーボードを使っている場合、よりMacに適したキーボードを使いたいですよね。
たとえアップル純正でなくとも、Macに対応しているキーボードというだけで結構操作感は違うので、一度試してみるのもいいかもしれませんよ。
サードパーティ製キーボード
なるべく出費を抑えてたいなら
有線でテンキーも無いモデルですが、かなりお手頃な価格です。
打鍵感としては、一般的なノートパソコンのような感じで、見た目もコンパクトなタイプです。
記事執筆時点で2000円を切る価格で、お財布にも優しいですよね。
微妙にキー配列が異なる部分がありますが、JIS配列のMac用キーボード自体が少ないので貴重だと思います。
Windowsにも対応しているので、これ一個で両方のOSで使用することができるところもポイントですね。
Bluetooth対応でテンキー付き
少し値段は上がってしまいますが、Bluetooth接続だったりiPhoneやWindowsなど複数デバイスをボタン一つで切り替えられたりと便利なキーボードです。
キーの中央部が少し凹んでいたり、キー自体が丸いデザインだったりとなかなか面白いですよね。
また、テンキー付きなのにかなりコンパクトに仕上がっており見た目もよく、少し余裕があればこういったキーボードでもいいかもしれません。
どちらにしてもWindows専用のキーボードを設定を変えて使用するより、こういった「Mac対応」を謳ったキーボードの方が「かな」「英数」や装飾キーで悩まず快適に使える上、Windowsにも対応なので便利ですよ。
やっぱり純正のMagic Keyboardが一番
「そんなの当たり前でしょ!」という声が聞こえてきそうですが、Apple純正のMagic Keyboardは値段がネックになってくると思います。
しかもWindows用ならピンからキリまで色々なキーボードがあるのに、Mac用というだけでサードパーティ製キーボードの種類も多くありません。
だからこそWindowsのキーボードをMacで使おうとしているわけですが、本格的にMacを使っていくならいずれは準備することをお勧めします。
テンキー無しのモデルはこちら。
もちろん高いんですが、バッテリー持ちもよく当然相性も抜群で、ぜひ一度は使って欲しいオススメのキーボードです。
ちなみに、Macを愛用する人の中には、このMagic Keyboardよりさらに高額なサードパーティ製キーボードを使用される方もいたりします。
まとめ
MacでWindows用キーボードを使う方法と、オススメのキーボードをご紹介しました。
最初はWindows用のキーボードを応急処置的に使用していても、永くMacを使っていくつもりならMac対応のキーボードを選択することも視野に入れることが必要だと思います。
キーボードは自分との相性も大切になってきますので、色々試してみましょう。
 Macでキーボードの設定を変更する方法
Macでキーボードの設定を変更する方法
 MacとWindowsのキーボードの配列や使い方の違いまとめ。
MacとWindowsのキーボードの配列や使い方の違いまとめ。
.jpg)





コメントを残す