
macOS Mojave(モハベ)では複数の新機能が追加されており、その中でも目を惹く機能が「ダークモード」ですよね。
機能的には目新しい技術ではないですが、実用的な面ではMacを使う上で有用であり、その上見た目がかっこいいです!
今回は砂漠の壁紙でお馴染みのMojaveで、その壁紙を変更する手順、またダークモードに切り替える手順をご紹介します。
Contents
Macの「ダークモード」とは?
まずは「ダークモードって何?」という方のために、macOS Mojaveで追加になった新しい機能「ダークモード」について解説します。
macOS Mojaveの新機能のひとつ
私は「ダークモード」については、Mojaveで追加された新機能の中でも、Macを使う人をバックで支える様な機能だと捉えています。
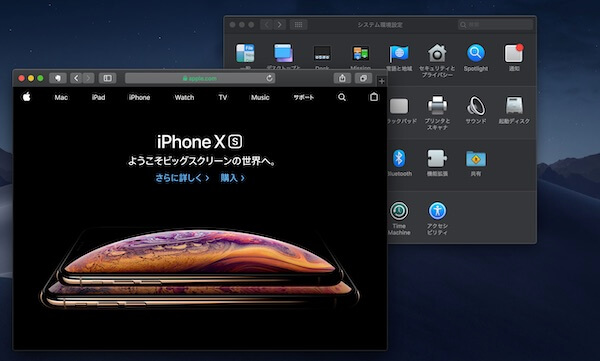
見た目が大きく変わるためインパクトは確かにありますが、実際の機能として本当に見た目が変化するだけでしかありません。
ですが、それによって集中したい作業画面をより目立たせたり、落ち着いた画面色によって目が疲れにくいと言われています。
派手な機能ではないと思いますが、Macを使う人を支えてくれる、頼れる機能だと感じました。
Mojaveの壁紙を設定する
Mojaveにアップデートすると、すでに砂漠の画面が表示されているかと思います。
ダークモードにフィットする「モハベ」の他にもデスクトップ画像が選択できるので、まず先に壁紙の設定方法について書いていきます。
Mojaveアップデート後の壁紙設定
デスクトップの壁紙画像を変更するには、まず左上のリンゴマークから「システム環境設定」を選択します。
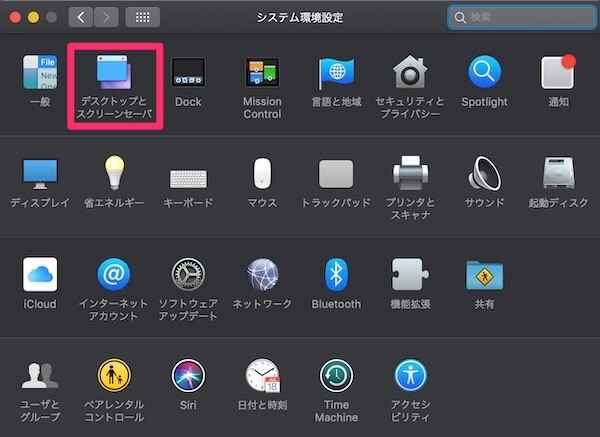
システム環境設定から「デスクトップとスクリーンセーバ」をクリックしましょう。
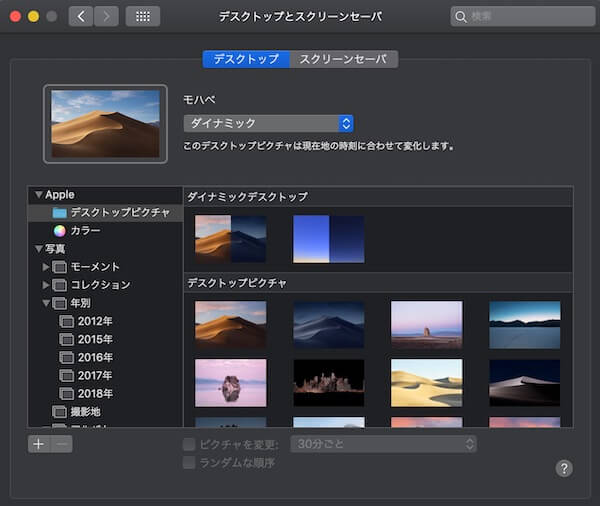
これで設定画面が開きました。
ダイナミックデスクトップ
Mojaveの壁紙といえば何と言っても「ダイナミックデスクトップ」ですよね。
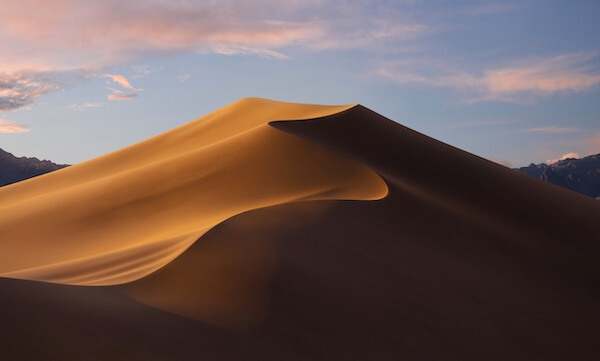
昼と夜の壁紙が、実際の時間帯によって徐々に変化していきます。

こちらは夜の時間帯のデスクトップ。
夜に自動的にこの背景になってくれるなら目にも優しそうだし、集中するのにぴったりですね。
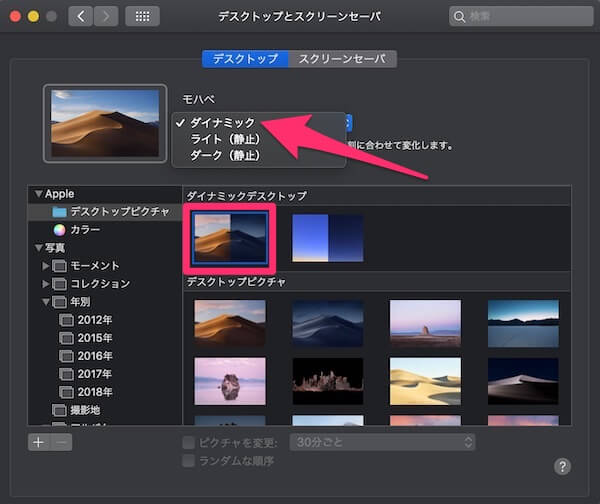
先ほどの設定画面にて、図で四角で囲んでいる画像を選択すると「モハベ」の背景になり、矢印の部分で「ダイナミック」デスクトップを選択できます。
ダイナミックデスクトップは2種類あり、「モハベ」の隣の画像「ソーラーグラディエント」も、時間帯によって明るさが変化していく壁紙です。
yosemiteなど過去のmacOSの壁紙も
以前のmacOSでもありましたが、yosemite、Sierraなど過去のmacOSにてデフォルトで設定されていた壁紙も使用できますよ。
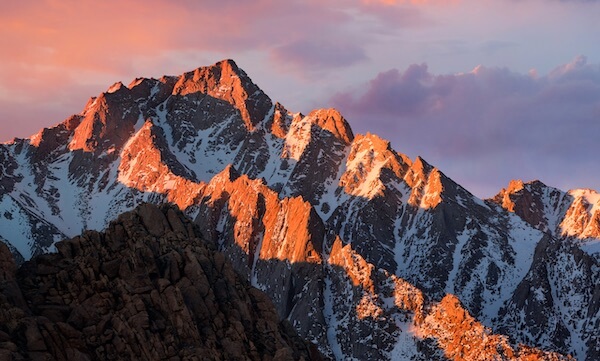
お気に入りの壁紙に設定してみてください。
でも、やっぱりオススメはモハベのダイナミックデスクトップですね!
Macをダークモードに切り替える
ここまでの設定で、Mojaveでの壁紙設定はわかったかと思いますが、これではまだダークモードではありません。
壁紙だけではダークモードになっていない
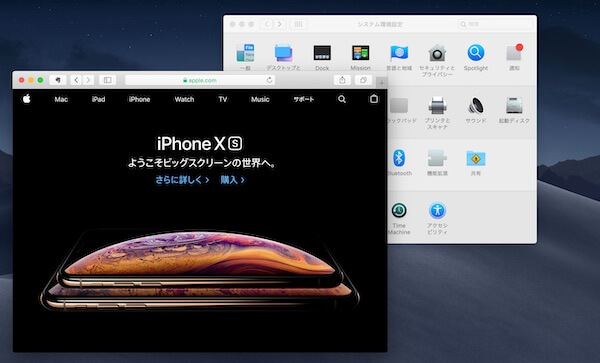
ここまでは単に壁紙を変更する手順なので、この段階では背景がダークでもウィンドウが白く表示されています。
確かにこれだけでもそれっぽいのですが、ここまでの説明のための画像は全て暗いウィンドウでしたよね。
ここからは、ウィンドウまで暗く表示するダークモードの設定方法をご紹介します。
外観モードを切り替える
ダークモードを使うには、先ほどのシステム環境設定から「一般」を開きましょう。
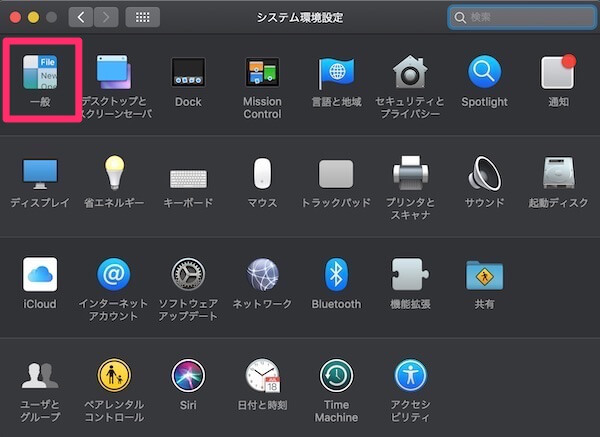
「一般」を開くと、以下のようなウィンドウが開きます。
この一番上の所に「外観モード」というのがありますよね。
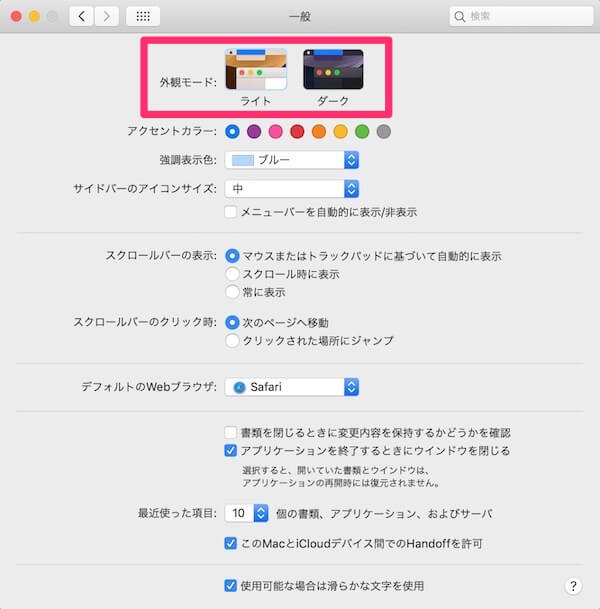
ここで「ダーク」を選択すると、
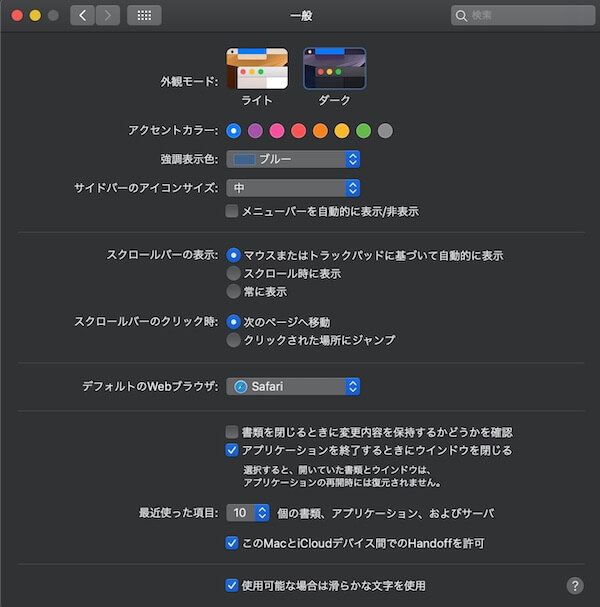
どうですか?ウィンドウが暗くなりましたよね。
これで「ダークモード」の設定が完了しました。
まとめ
私はMojaveにアップデートしてからは基本的にダークモードにしていますが、パッと見てかっこいいし、やはり目が疲れにくくなったと感じます。
壁紙の設定を変えていてもダークモードは使うことができるので、まだ使った事がないという方は一度試して見てはいかがでしょうか?
特に長時間パソコンと睨めっこしているデスクワーカーの方は、眼精疲労が軽減されるかも知れませんよ。
 Mojaveアップデート後にclipyが貼り付けできない不具合の対処法
Mojaveアップデート後にclipyが貼り付けできない不具合の対処法
.jpg)
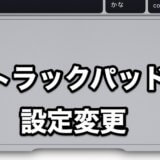

コメントを残す