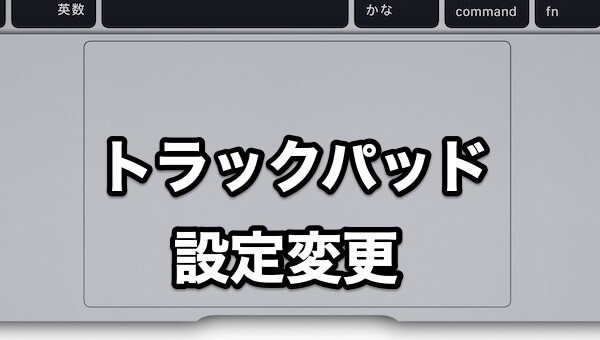
以前、Macに慣れていない方向けに、トラックパッドの基本的な使い方を記事にしたのですが、Mac特有のクリック方法やジェスチャになかなか馴染めない方もいるかと思います。
そんな状態だと、せっかく効率よくMacで作業するためのトラックパッドなのに、余計に作業が遅くなってしまいますよね。
そこで今回は、トラックパッドがちょっと使いにくいと感じる方のために、自分の使いやすいように設定変更して使う方法をご紹介します。
トラックパッドの基本的な使い方についてはこちらの記事を参考に。
 Mac初心者が押さえておきたいトラックパッドの使い方
Mac初心者が押さえておきたいトラックパッドの使い方
Contents
トラックパッドの左右クリックとポインタの速さの設定
Macにしても他のパソコンにしても、まずはクリックできないことには始まりません。
そこでまずは、トラックパッドの左右クリックなどの設定を行いましょう。
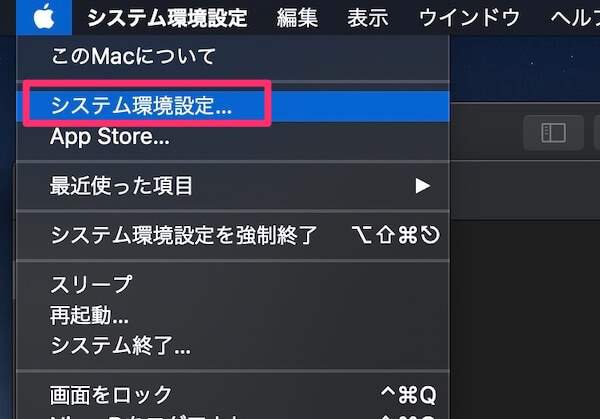
トラックパッドの設定を行うには、左上のりんごマークから「システム環境設定」に入り、「トラックパッド」を選択します。
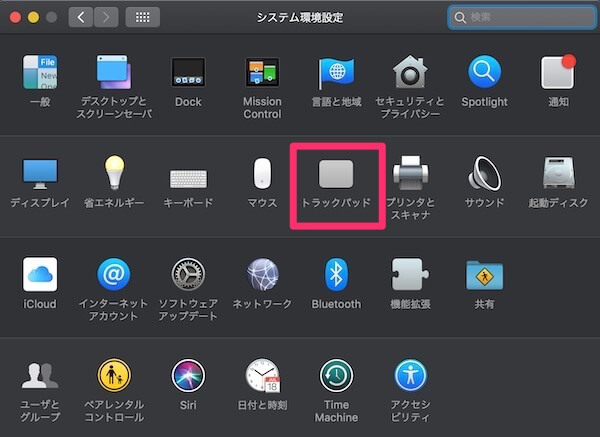
ここから設定変更を行なっていきましょう。
感圧トラックパッドは少し設定が違う

トラックパッドには2種類あり、ここ最近のMacBookシリーズには感圧式のものが搭載されています。
これは、物理的に凹む訳ではなく、モーターの振動によってクリック感を再現する仕組みです。
それぞれの基本的な使い方については、こちらの記事を参考にしてみてください。
 Mac初心者が押さえておきたいトラックパッドの使い方
Mac初心者が押さえておきたいトラックパッドの使い方
トラックパッドのクリック方法とポインタの設定
「システム環境設定」から「トラックパッド」を開くと、このような画面になります。
「ポイントとクリック」のタブを選択しましょう。
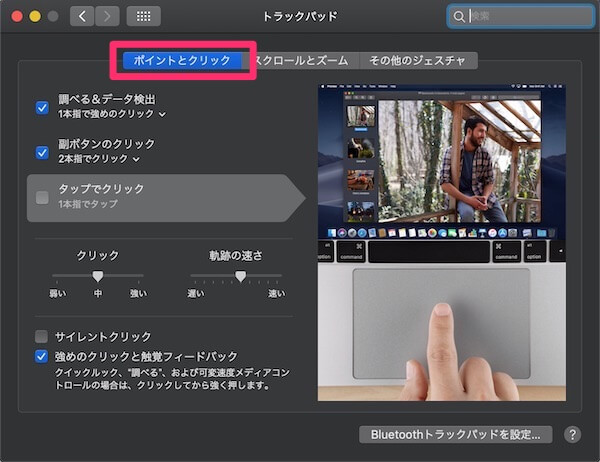
こちらは感圧式のトラックパッドを備えたMacのため、「サイレントクリック」「強めのクリックと触覚フィードバック」などの項目が追加されていますね。
感圧式で追加されている項目
感圧式トラックパッドでの追加項目について解説します。
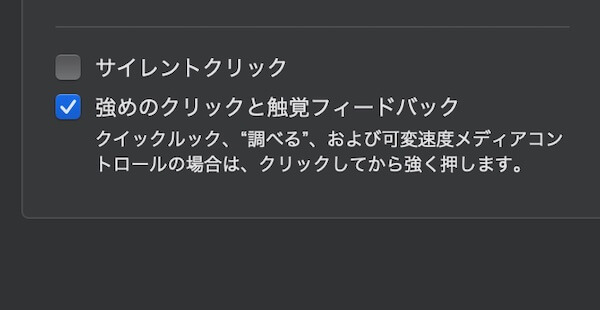
クリックすると鳴る「カチッ」という音が、「サイレントクリック」にチェックすることにより無音になります。
また、「強めのクリックと触覚フィードバック」は、感圧式の「クリックからさらに強く押す動作」を無効にするので、これ以降の設定で「強めのクリック」が選択できません。
「強めのクリック」も活用したいという方は、ここにはチェックを入れないようにしてくださいね。
左右クリックの設定
最初に行いたいのが、画像でチェックボックスの上から2番目と3番目にある「副ボタンのクリック」と「タップでクリック」でしょう。
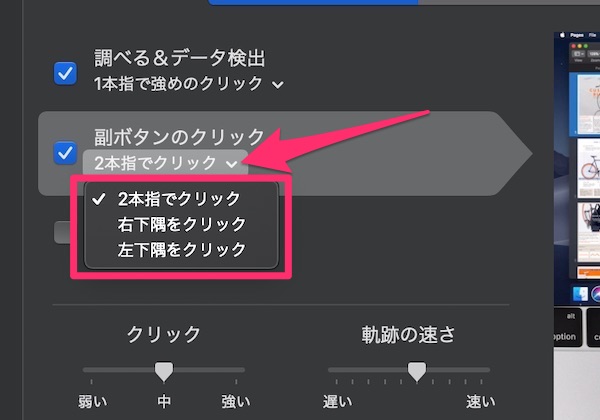
「副ボタンのクリック」は、右クリックのことです。
チェックボックスにチェックを入れた状態で右クリックが有効になり、さらに画像で矢印の示している箇所をクリックすることでプルダウンが開き、右クリックのやり方を変更できます。
自分としては、デフォルトの「2本指でクリック」が一番使いやすいかなあと感じますね。
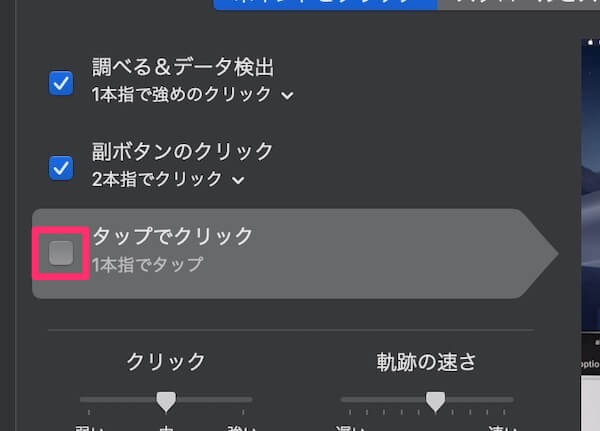
「タップでクリック」は、特にウィンドウズパソコンに慣れている方なら必須の方も多いのではないでしょうか。
Macのデフォルトの設定では、押し込まないとクリック判定がないですから、タップするだけでクリックになって欲しいときはチェックを入れましょう。
このクリックの設定だけで、使いやすさが結構変わる方もいそうですね。
辞書を引く、言葉の意味を調べる設定
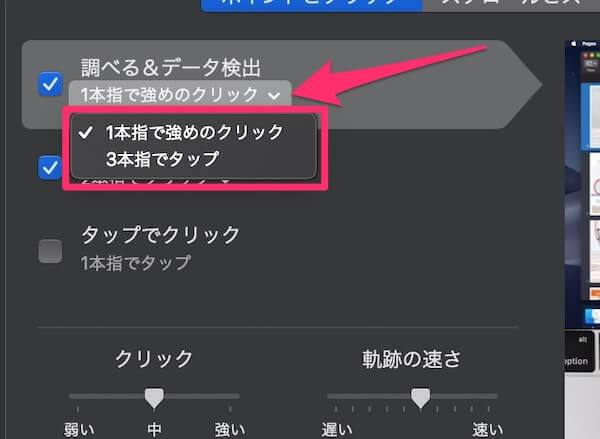
感圧式トラックパッドの場合、単語を調べるときに使う動作で「1本指で強めのクリック」も選択できます。
文章を読んでいて意味がわからないとき、かなり便利な機能なので使いやすい方に設定しましょう。
クリック感とポインタの速さの設定
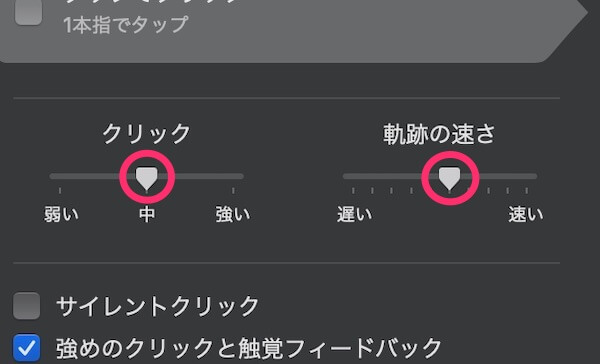
丸で囲んだフィーダーを左右にドラッグすることで、クリック感の強さとポインタの動くスピードを設定できます。
これは完全に好みだと思いますので、自分の使いやすいように設定してみてください。
フィーダーを動かした直後から設定が変わりますので、わかりやすいですよ。
スクロール方向、拡大/縮小(ズーム)の設定
Webページをスクロールしたり、画像を拡大・縮小する時のジェスチャの設定を行います。
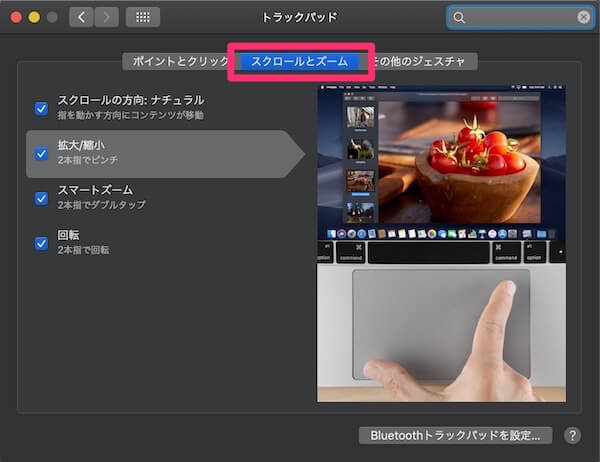
「スクロールとズーム」タブをクリックしましょう。
スクロール方向は左右も一緒に変わる
スクロールの項目は、ページ移動やフルスクリーンで開いているアプリ間を移動する時全てに反映されます。
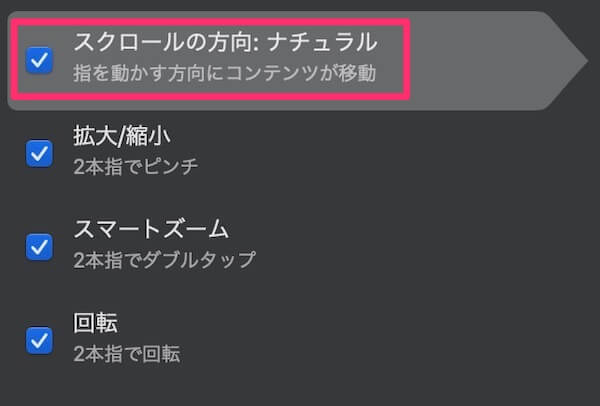
チェックを入れた場合は、iPhoneなどでは当たり前の「指を動かした方向に対象が移動する」動きになりますが、私がやってみて違和感があったのが「左右方向も逆になる」ということです。
上下については、WindowsなどでもMacのナチュラル方向と逆の動きを経験しているのでそこまで違和感はありませんでしたが、左右はかなり違和感があって、結局は「ナチュラル」でMacを使用していますね。
タップして拡大か、指を広げて拡大か
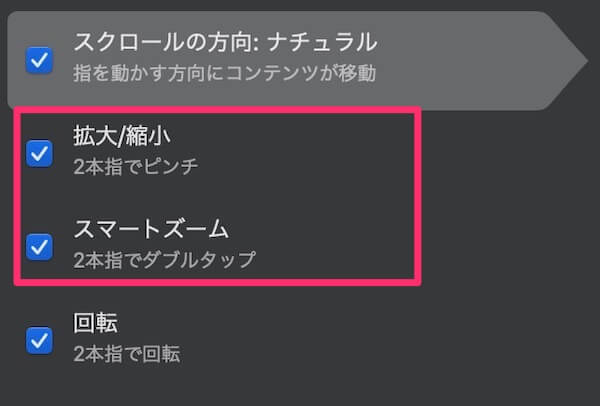
2本指をトラックパッドに当てて、広げる動作・つまむ動作で拡大/縮小を行うジェスチャと、2本指のタップだけで拡大/縮小を行うジェスチャの設定です。
これについては、2項目とも同時に有効化できるため、よほどMacの操作中に誤動作してしまうとかでない限りは両方にチェックを入れていいかと思います。
状況に応じて使い分ければいいので、とりあえず両方ともチェックを入れておきましょう。
ファイルを回転させる設定はチェックを入れよう
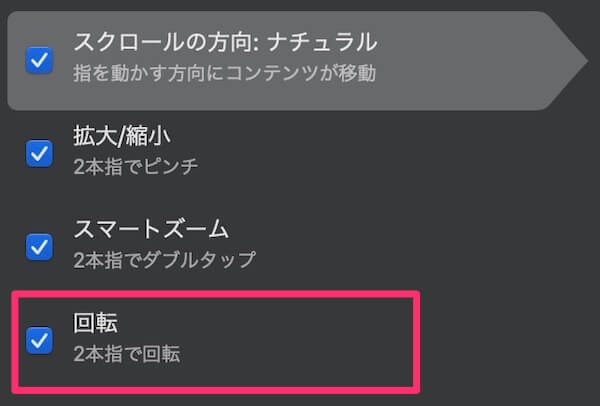
PDFファイルや写真を2本指のつねる様な動作で回転させられるのが「回転」の項目になりますが、これも誤動作させたりしない限りはチェックを入れておいていいでしょう。
だいたい、つねる様な動作なんて「回転させよう」と思う時しかしないと思いますし、他のジェスチャと間違うなんて事はほぼありませんから。
その他のトラックパッドでよく使うジェスチャの設定
「トラックパッド」設定の最後のタブ「その他のジェスチャ」の設定をしていきましょう。
デフォルトのトラックパッド設定でも問題ない
クリックの動作などと違い、この辺りの設定についてはそのままでも使いやすく感じます。
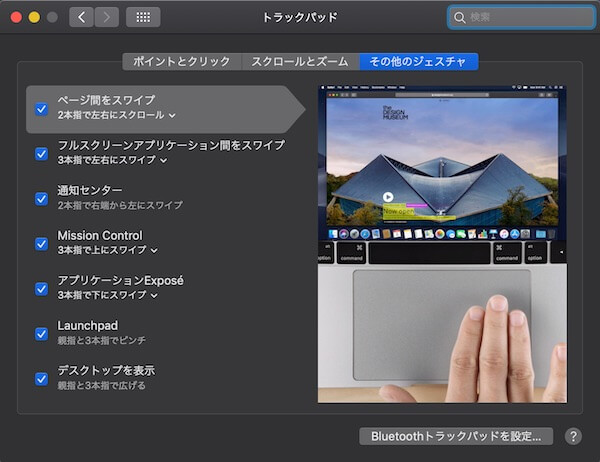
これは「その他のジェスチャ」タブを開いたところで、私は基本的にデフォルトの設定のまま使用していますが、特に不便を感じたことはありません。
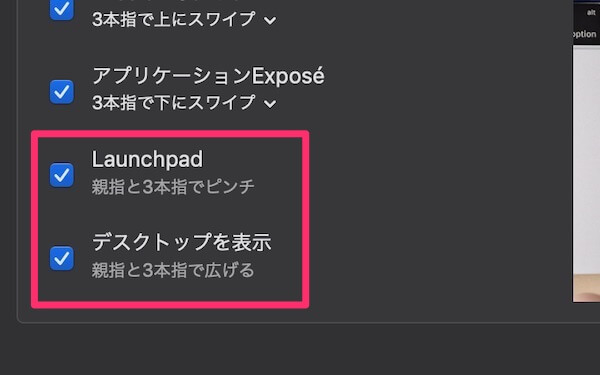
なかでも「Launchpad」と「デスクトップを表示」については、ジェスチャを変えるのではなくオン・オフの切り替えだけなので、チェックを入れておくのをお勧めします。
Macの操作時に何か不都合がある場合にチェックを外す対応で問題ないでしょう。
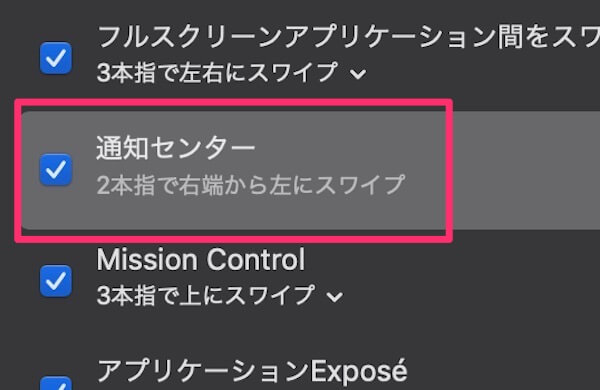
ただ、通知センターについては左右のスワイプ時に間違って開いてしまうことが多い様ならチェックを外してもいいかもしれません。
ページ間、アプリ間の切り替えの設定
ページ間の移動や、デスクトップ・フルスクリーンアプリ間を行ったり来たりと移動する際に使用するジェスチャの設定です。
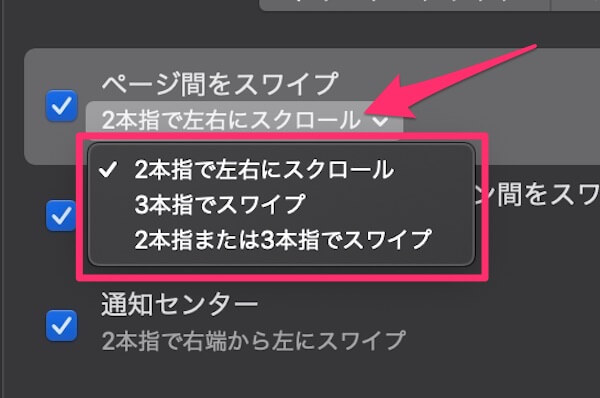
「ページ間をスワイプ」は、プルダウンで3種類のジェスチャを選択できますが、もちろんチェックを外してオフにすることもできます。
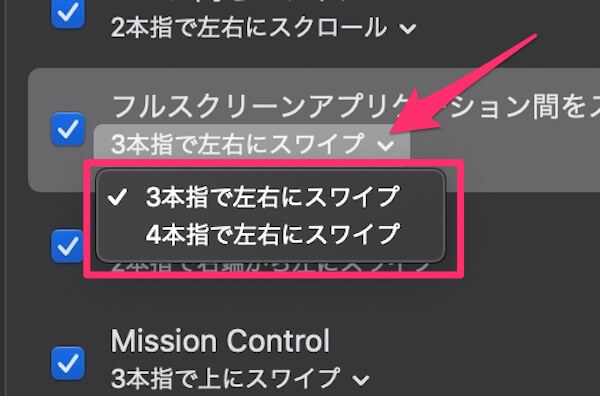
この「フルスクリーンアプリケーション間をスワイプ」の項目、私は「3本指で左右にスワイプ」にして使っていますが、その設定のまま試しに4本指でスワイプしても、なぜか全く同じ様に動作します。
Mission Controlとアプリケーション Exposéの設定も同じ
こちらも同じ様に、3本指か4本指かを設定できます。
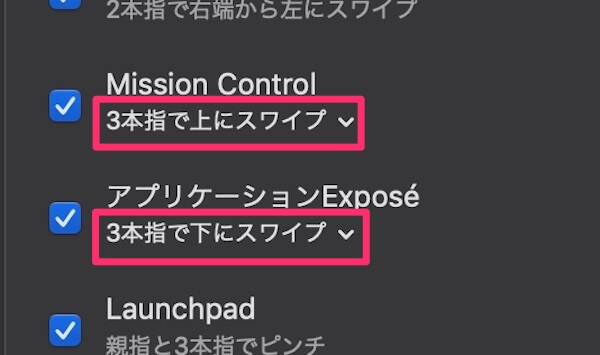
でもこちらも、3本指でスワイプする設定にしていても4本指で全く同じ動作をします。
3本指だけで操作したい人のために設定を変えるというよりも、4本指で操作したい人が3本指で誤動作しないために「4本指でスワイプ」を選択できる様な設定になっているんだと感じました。
まとめ
Macでトラックパッドを使用する場合、その操作性は作業の効率に直結すると言っていいほど肝心なポイントですよね。
特に、クリック方法やスクロール方向、強めのクリックの設定は自分好みでないとかなり使いにくいと私は感じました。
皆さんも、使いやすいトラックパッド設定に変更して快適にMacを使いましょう。
 Mac初心者が押さえておきたいトラックパッドの使い方
Mac初心者が押さえておきたいトラックパッドの使い方
.jpg)

コメントを残す