
以前、Macの基本的なキーボードショートカットについての記事を書いたのですが、その中でも私がよく使うものの一つがスクショです。
例えばメールやチャットで、文字だけでは伝わりにくい事も、スクショして送れば一目瞭然。
そのほかにもMacのスクショには、単に画面を記録するだけでなく、より便利な機能が備わっています。
今回は基本的なスクショのやり方から、スクショ後の画像の切り取り、また保存形式や保存先の変更方法まで詳しく書きましたので、ぜひ試してみてください。
 Macの便利なキーボードショートカット一覧
Macの便利なキーボードショートカット一覧
Contents
Macでスクショする3つのやり方
Macでスクショする主な方法としては、ショートカットキーを使った3種類があります。
画面全体をスクリーンショットする
表示させている画面全体をスクリーンショットとして保存します。
「command+shift+3」

もっとも簡単にできるスクショのショートカットキーですが、私の場合だと左側のコマンドキーと数字の3を左手で、右のシフトキーを右手で押しています。
後で詳しく説明しますが、スクショ後でも画像を切り取ったりできるので、とりあえずこれができればまあ大丈夫でしょう。
画面の一部を切り取りしてスクリーンショットする
キー操作の後、切り取りたい範囲を指定してスクショすることができます。
「command+shift+4」
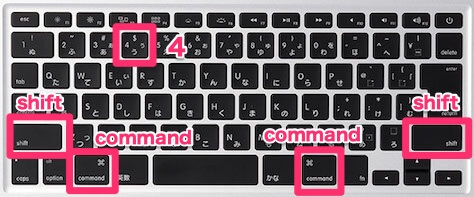
この場合も、数字の3が4に変わるだけで同じ指遣いだと押さえやすいですよ。
キー操作の後は、マウスやトラックパッドで切り取り範囲の始点から終点までをドラッグしましょう。

すると、以下のように選択された部分が切り取られ保存されます。

任意のウィンドウをスクリーンショットする
先ほどの切り取りでは、切り取りたい特定のウィンドウに合わせるのが結構難しいですよね。
そこで、指定したウィンドウやコンテキストメニューなどを綺麗にスクショできるこのコマンドが活躍します。
「command+shift+4 」の後に「space」

「画面の一部を切り取りしてスクリーンショットする」のキーを押した後に、範囲を指定するドラッグ操作を行わずにスペースキーを押すことで、ポインタがカメラ![]() になります。
になります。
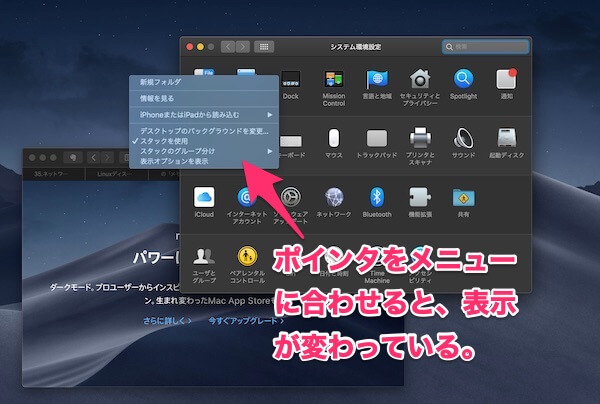
カメラのポインタをメニューやウィンドウに合わせることで、ウィンドウが選択された表示に変化するので、そこでクリックしましょう。
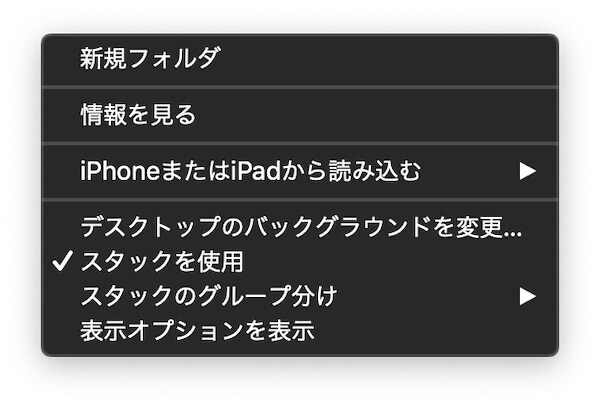
綺麗にメニューの部分だけスクショすることができました。
スクショを中止するには?
スクショで範囲を指定する時に「やっぱりこの画面じゃなかった!」みたいになることってありますよね。
そういう時は、始点を決める前でも後でも「esc」キーを押すことでスクショをキャンセルできます。
ウィンドウをスクショするカメラポインタの時もできますが、画面全体の時はキーを押した瞬間に保存されるのでキャンセルはできません。
スクショした画像を切り取りする方法
3つの方法でスクショした後に、画像を指定した範囲で切り取りできます。
とりあえず画面全体をスクショしておいて、必要な部分だけ後で切り取り、といった場面などで便利な方法ですよ。
プレビューから開いて切り取りする
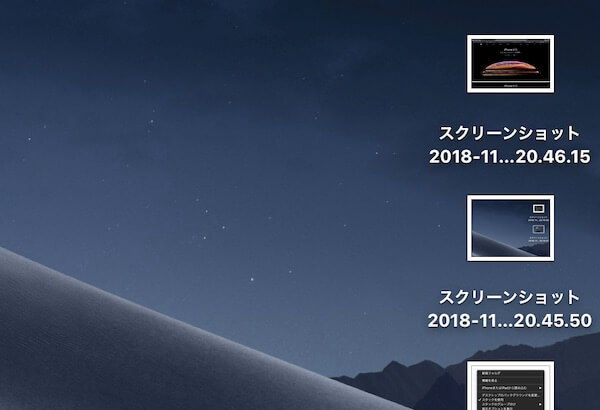
スクショした画像はデフォルトでデスクトップに保存されているかと思いますので、切り取りしたい画像をダブルクリックで開きましょう。
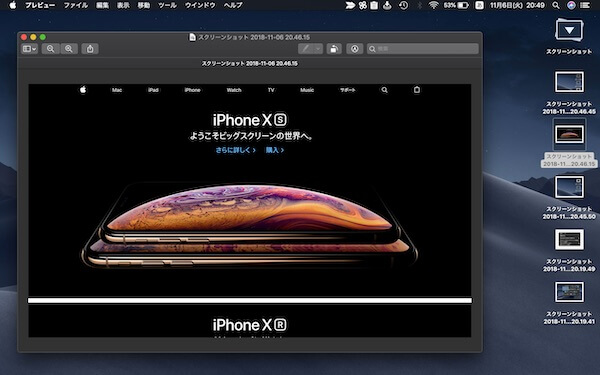
すると、「プレビュー」アプリで画像が開きます。
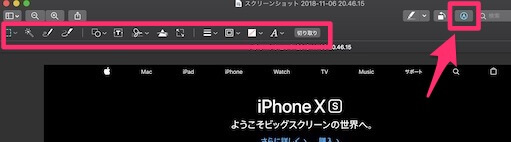
右上の鉛筆のようなマークをクリックして、編集のツールバーを表示させましょう。
プレビューアプリのウィンドウいっぱいに画像が広がっていたりしますが、トラックパッドの2本指でつまむ・広げる動作で拡大・縮小して作業しやすくできます。
作業し易い大きさに調整したら、切り取りたい部分の始点から終点までをドラッグしましょう。
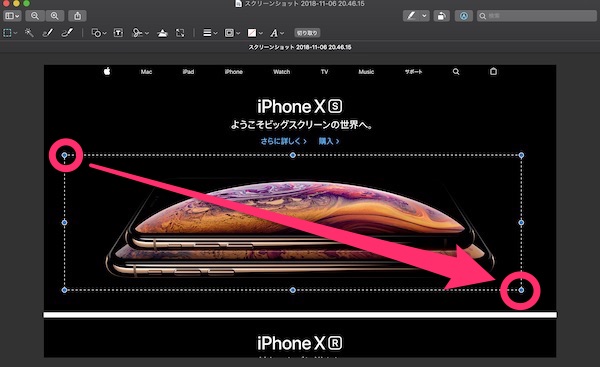
切り取りの範囲は、一度指定した後でも範囲の境界線にカーソルを合わせてからドラッグすることで再調整できます。
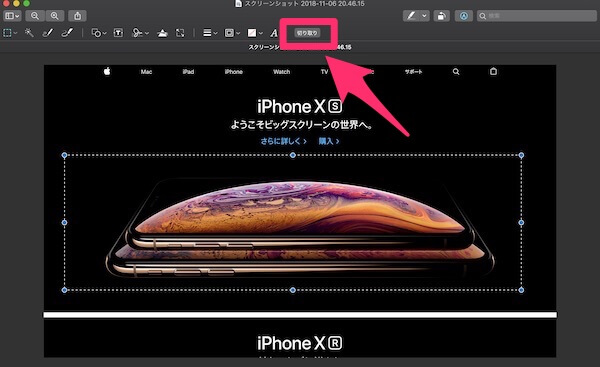
切り取りたい範囲を指定できたら、上のメニューから「切り取り」を選択します。
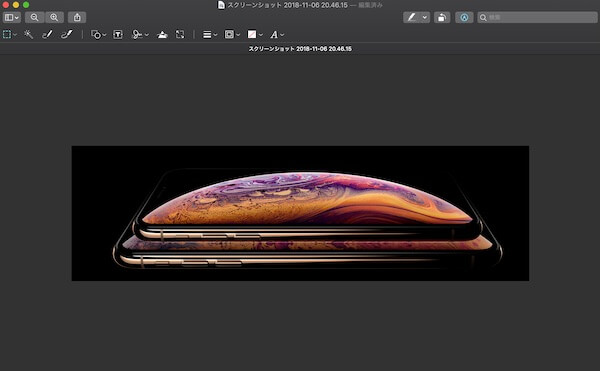
指定した範囲で切り取りできました。
スクショの保存先を変更する方法
スクリーンショットを頻繁に行う方だと、デスクトップがどんどんスクショ画像だらけになっていってしまいますよね。
そんな時は、スクショした画像のデフォルトの保存先を変更して、一箇所に集めるようにしてみましょう。
コマンドラインを使って変更しよう
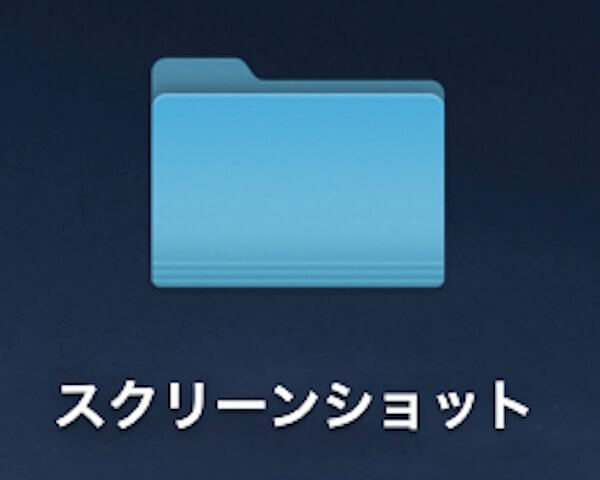
今回は、デフォルトの保存先をデスクトップに作った「スクリーンショット」というフォルダに設定する流れで説明していきますが、他の場所でも同じように設定できますので参考にしてください。
保存場所を変更するには、「ターミナル」アプリを使ってコマンドを入力する必要があります。
ターミナルでコマンドを入力するのは、少しとっつきにくい方もいるかもしれませんが、便利なので少しずつ慣れていくようにしましょう。
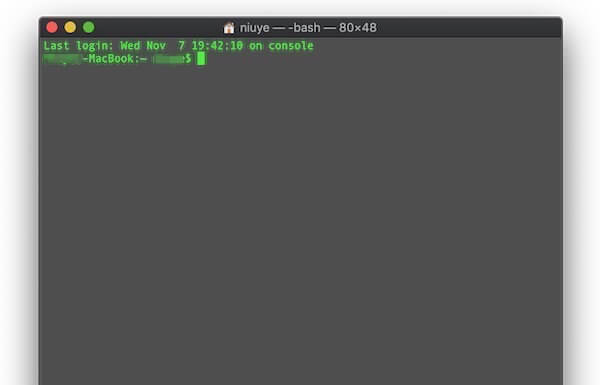
まずはcommand+スペースキーでSpotlight検索を立ち上げて「ターミナル」と入力し、ターミナルアプリを開きましょう。
ターミナルが開いたら、下記のコマンドをそのままコピペしてください。
defaults write com.apple.screencapture location
※「location」の後の半角スペースまで忘れずに!
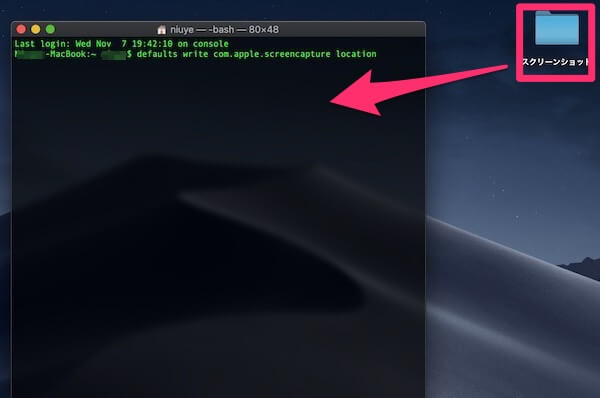
入力できたら、保存先にしたいフォルダをそのターミナル画面にドラッグ&ドロップします。
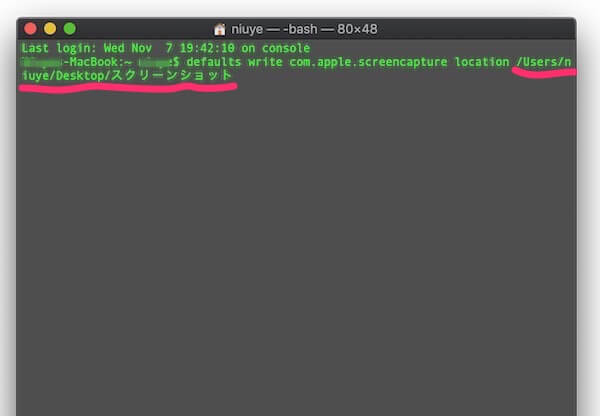
すると、画像のように自動でフォルダの場所が入力されます。
この状態でenterキーを押しましょう。
するとターミナル画面が初期状態になるので、そこで下記コマンドを入力してenterキーを押します。
これは、先ほどの保存先の変更を反映させるためのコマンドです。
これで、保存先の変更が完了しました。
次にスクショをとってみると、保存先が変更されているので試してみましょう。
スクショの保存形式を変更する方法
通常スクリーンショットは「.png」の形式で保存されますが、これを他の形式で保存するように変更できます。
スクショの使い方が決まっていて、例えば「いつも.jpgで保存したい!」といった時にはいちいち変換する必要がないので便利ですよ。
保存先の変更と同様にコマンドを使う
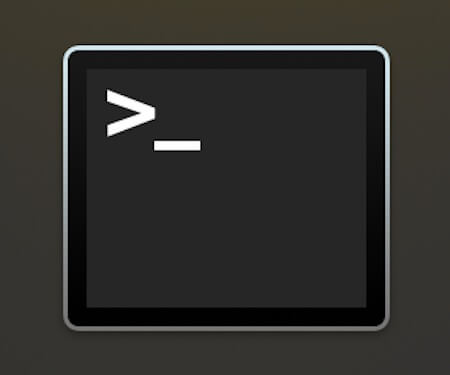
保存形式を変更するには、保存先を変更するときと同じく「ターミナル」アプリを使用してコマンドをうつ必要があります。
こちらもそこまで難しくはないので、作業効率化のためチャレンジしてみましょう。
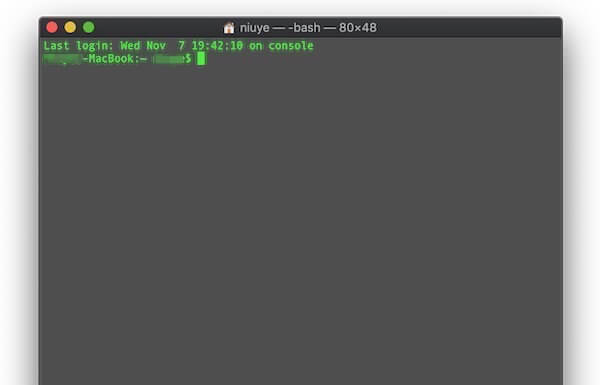
まずは、保存先を変更するときと同じように「command+space」キーのspotlight検索で「ターミナル」アプリを開きましょう。
開いたら、下記のコマンドをコピペしてください。
defaults write com.apple.screencapture type
※typeのあとの半角スペースを忘れずに。
続けてファイル形式を入力します。
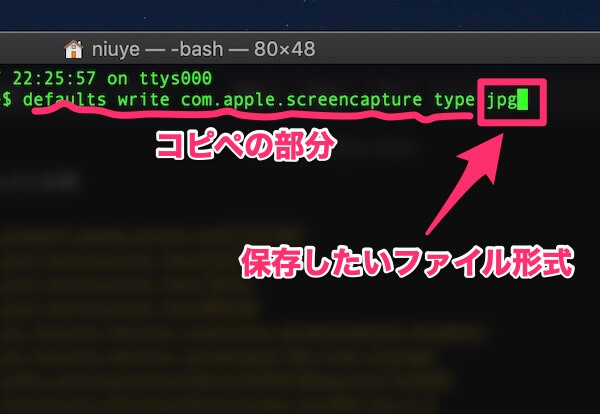
画像では、JPEG形式になるように「jpg」と入力しています。
他のファイル形式だと、それぞれ
- 「BMP」→ bmp
- 「GIF」 → gif
- 「PDF」 → pdf
- 「TIFF」→ tiff
を入力しましょう。
デフォルトの「.png」にしたいときは「png」でオッケーです。
入力後、enterキーを押したら、続けて変更を反映させるために
killall SystemUIServer
を入力し、enterキーを押しましょう。
これで、保存形式の変更が完了しました。
まとめ
基本的なスクショのやり方から、付随する応用的な技までご紹介しましたが、いかがでしたか?
私はスクショの基本的な方法の中でも、メニューやウィンドウだけを自動で判別して綺麗に切り取りしてくれる機能が便利だなーっと思っています。
皆さんも、この記事を参考に色々試してもらえたら嬉しいです。
 Macでスクショができない、保存されない時の対処法
Macでスクショができない、保存されない時の対処法
.jpg)

コメントを残す