
「Windowsからの乗り換えでMacはよくわからない・・・」
「パソコンを買ったのが初めてで・・・」
こんなMac初心者の方々にとって、最初に困ってしまうポイントの1つが初期設定ではないでしょうか。
「とにかくそういう手順は置いといてMacを早く使いたい!」と思ってしまいますが、買ったばかりのMacはきちんと初期設定を行わないと使うことができません。
今回は、そんな初心者の方でもMacをスムーズに設定して早く楽しめるように、おすすめの方法と手順をご紹介します。
1つずつ丁寧に解説していきますので、初心者の方も安心して一緒に見ていきましょう。
Contents
初期設定を始める前にチェックしよう
すぐにでも初期設定を済ませて早くMacを使いたいところですが、その前の手順としてチェックしなければいけない事が3つあります。
- Wi-Fi又は有線でインターネット接続環境を準備する。
- 必要ないものは繋がない。
- mac本体は電源に繋いでおく。
初期設定の時、Macはインターネットを使って設定を行うため、インターネットに接続できる環境が必要になります。
また、MacのUSBポートなどに必要ないものを接続しないようにしましょう。
ただし、初期設定中に使用するマウス、モニター、キーボードは繋げていても構いません。
そしてこれも大切な事なのですが、MacBookなどのノートパソコンタイプのMacでも、初期設定中にバッテリー切れにならないよう必ず電源ケーブルを繋いでおきましょう。
これら3つがMac初心者にとって初期設定が上手くいかないポイントになるので、設定の前の手順としてしっかりと確認しておきましょう。
それができたらいよいよ初期設定に入っていきます。
初期設定の手順
それでは実際に初期設定を行っていきましょう。
設定方法としては、次々に出てくるウィンドウに従って必要な情報を入力していくやり方です。
そのため、初心者の方でもそんなに難しい方法ではありません。
まずは電源を入れるところから始めましょう。

電源を入れるボタンは、ノートタイプのMacBookなどはキーボードの右上のキーになります。
iMacだと、本体の裏側に電源ボタンがありますので確認しましょう。
最近のモデルだと、フタを開けたり電源ケーブルを繋いだりするだけで電源オンになるものもあります。
電源が入ったら、最初のウィンドウが表示されるまで待ちましょう。
国の選択
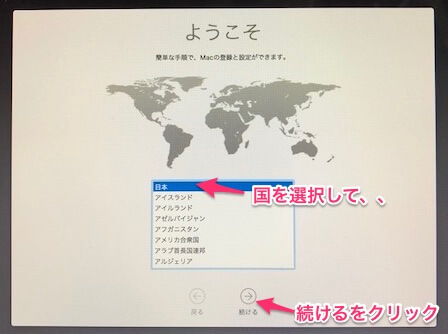
最初に国を選択するウィンドウが表示されますので、住んでいる国を選択します。
選択した後、下の「続ける」の矢印をクリックしましょう。
これ以降も、項目を選択・入力し終えたら下の「続ける」矢印をクリックして初期設定を進めていきます。
 Macの初期設定で進まない、押せない、固まる時の原因と対処法
Macの初期設定で進まない、押せない、固まる時の原因と対処法
キーボードの設定
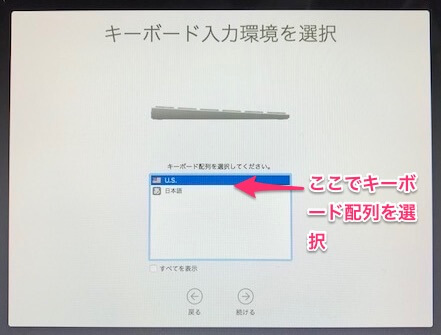
次は、キーボードの配列を選択します。
見分け方としては、ひらがながキーに書いてあればそれは日本語配列、アルファベットと記号のみであればU.S.配列です。
この記事を読んでいる初心者の方は、日本語配列かU.S.配列のキーボードを使っている方がほとんどだと思いますが、下方にある「全てを表示」チェックボックスにチェックを入れる事で他の配列も選択できます。
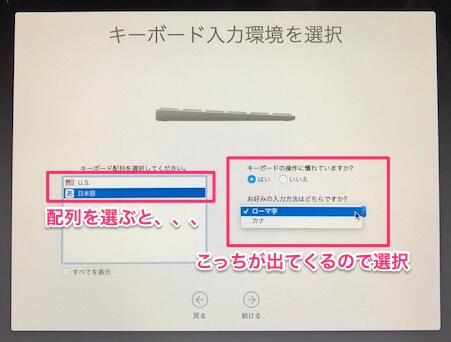
キーボード配列を選択した後は、キーボード操作に慣れているかと、好みの入力方法について聞かれます。
「Macは初心者だけどWindowsではキーボード操作に慣れてるよ」という方もいるかと思いますので、その場合は「はい」を選択しましょう。
選択したら続けるをクリックします。
インターネットの選択

ここでは、初期設定前の手順にて準備しておいたインターネットに接続します。
Wi-Fiを使って接続するには、ここに表示されているネットワークの中から準備したネットワークを選択しましょう。
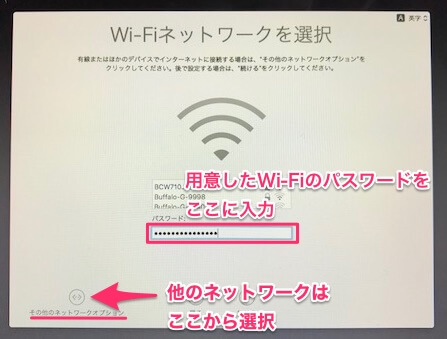
Wi-Fiパスワードが必要な場合は、ネットワークを選択すると「パスワード」の欄が表示されますので、ここに入力します。
また、有線のネットワーク接続など他の接続方法については、左下の「その他のネットワークオプション」から選択できますので、ここをクリックしましょう。
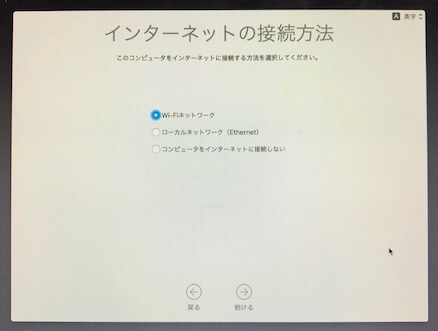
Macは、スムーズに設定を進める為にインターネット接続が必要な為、ここで「コンピュータをインターネットに接続しない」を選択すると、ポップアップにて接続を促す表示が出てきます。
もし「最初の手順でインターネット環境を準備してなかった」という方は、改めてインターネットに繋げられる環境を整えてから設定を進めましょう。
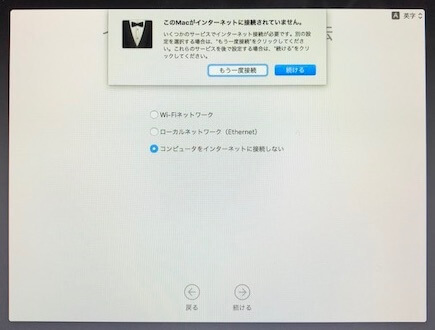
インターネット環境が整った時は、「もう一度接続」を選択してインターネット接続を行いましょう。
データとプライバシー
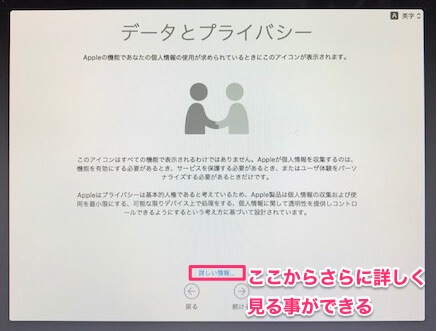
ここでは、何か設定したり選択したりする必要はありません。
アップルの個人情報の取り扱いについての説明を読むことができるページです。
また、下側にある「詳しい情報…」をクリックすると、各サービスでのデータとプライバシーの取り扱いについて更に詳しい情報まで見ることができます。
こういった説明は面倒くさいなあと思ってしまいがちですが、1度は目を通しておく事をお勧めします。
読み終わったら「続ける」をクリックしましょう。
Macに情報を転送する
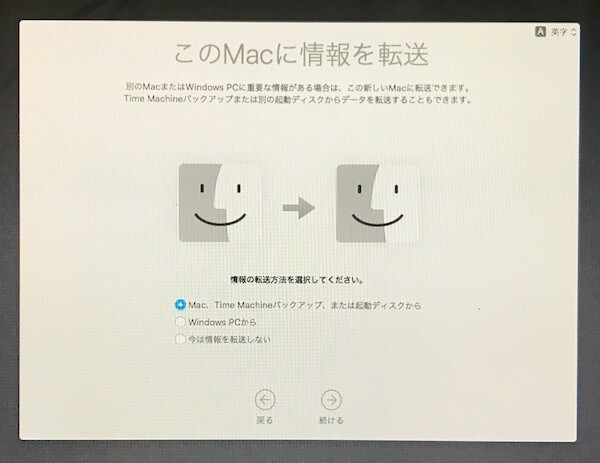
初期設定中のMacに、他のMacやWindowsのパソコンから情報を転送する方法を選択します。
移行するデータの量にもよりますが、基本的に転送には結構な時間がかかりますので「早く初期設定を終わらせてMacを使い始めたい!」という場合はここでの転送はやめておきましょう。
ここで転送すれば、古いMacで使用していた同じアカウントで新しいMacを設定することができるので、その方がいいという方はここで情報の転送を行いましょう。
Time Machineを使って新しいMacにデータ移行する方法はこちら。
Apple IDを使ってサインイン
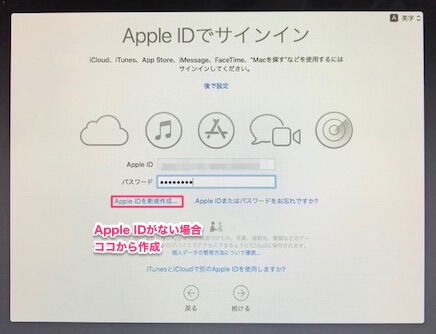
あなたがApple IDを持っている場合は、ここでサインインしましょう。
「Macは初心者だよー」という方でも、iPhoneを使っている方はApple IDがあるかと思います。
取り敢えず初期設定だけ終わらせてMacを譲渡したりする場合は除きますが、後の手順を楽に済ませる為にもここでサインインを済ませておきましょう。
Apple IDを入力するとパスワード入力欄が出てきますので、パスワードを入力します。
Apple IDを持っていない場合でも、ここで新規作成から作ることができますので作っておきましょう。
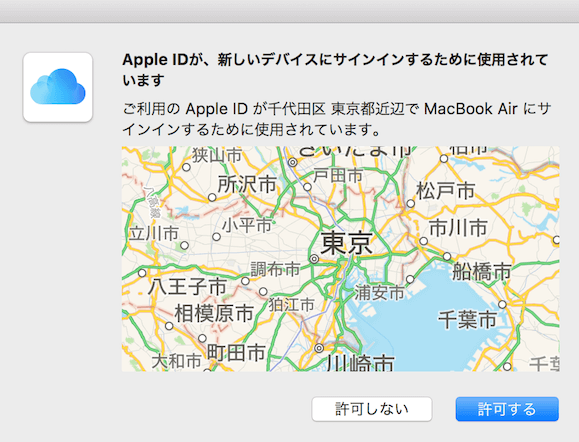
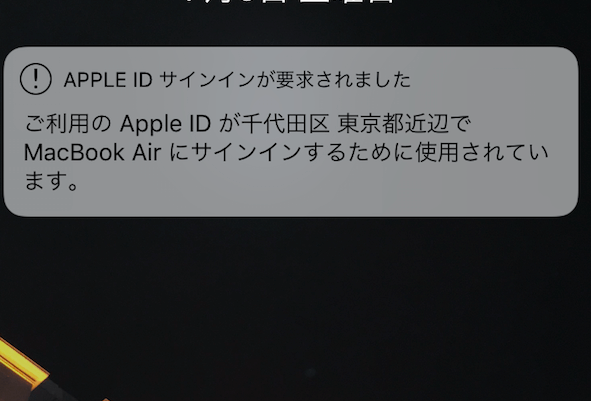
あなたがiPhoneやiPadなどを持っていて、それを自分のApple IDで使用している場合は、2ファクタ認証と言ってサインインのお知らせが届きます。
今まであなたのApple IDで使ったことのないMacでサインインしようとした為、このようなお知らせが届く仕組みになっているのです。
この2ファクタ認証によって、他の誰かがあなたのApple IDで不正にMacを使用することが不可能になっています。
Apple製品はこうしたセキュリティ面もしっかりしているので、安心して使う事ができますよね。
その分、Apple IDの管理は重要ですね!

先ほどの通知を開くと6桁の数字が表示されますので、それを設定中のMacに入力します。
入力後サインインの読み込みにしばらく時間が掛かることがありますが、固まったりしているわけではないので安心して少し待ちましょう。

Macなどの利用規約についての説明が表示されます。
規約の確認後、同意するを選択するとさらに念押しで聞かれますので、再度「同意する」を選択しましょう。
Macのアカウントを作成
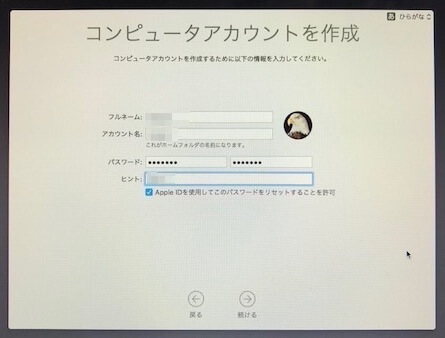
ここではApple IDとは別に、初期設定をしているMac自体のアカウントを作成します。
Apple IDとは関係ないものでも構いません。
特に、パスワードについてはApple IDと同じだと使うことができません。
ヒントはパスワードの入力を間違えたりした時に表示されます。
パスワードを思い出したりする方法として使えますが、入力しなくても問題ありません。
そして、下側にある「Apple IDを使用してこのパスワードをリセットすることを許可」にチェックを入れると、もしMacのパスワードを思い出せずにログインできなくなった時にパスワードリセットを行うことができます。
念のために、ここはチェックを入れておくのがおすすめです。
その代わり、当たり前ですがApple IDの管理はしっかり行いましょう!
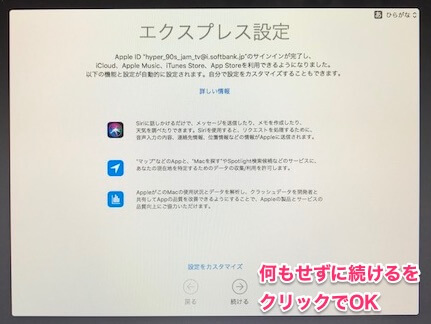
先ほどApple IDでサインインを済ませたので、いくつかの機能が自動で設定され、利用できるようになっています。
今の段階では設定のカスタマイズをする必要はないので、このまま「続ける」をクリックしましょう。
ファイルの取り扱いとディスク暗号化

iCloudへファイルを保存するかの選択をします。
何か他にファイルのバックアップ手段を持っていない場合は、とりあえず保存するようにチェックを入れておくのがおすすめです。
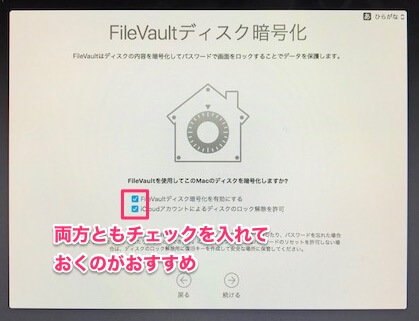
ここでは、ディスクの暗号化の設定であるFileVaultの使用を行うかを選択します。
このFileVaultとは、Macの全ての情報を保存しているHDDやSSDという場所を丸ごと暗号化する仕組みのことです。
FileVaultのおかげで、もしあなたのMacが盗難に遭い分解されて中身が取り出されたとしても、中の情報は取り出すことができないのです。
「仕事やプライベートの大切なデータがあるから絶対に他人に見られたくない!」という人は必ずFileVaultを設定しておきましょう。
ただ、パスワードを忘れるとアクセスできなくなってしまうので、FileVaultを有効にする場合は下のチェックボックスの「iCloudアカウントを使ってのロック解除」にもチェックをしておくのをおすすめします。
もちろんあとで変更できますので、難しく考えなくても大丈夫ですよ。
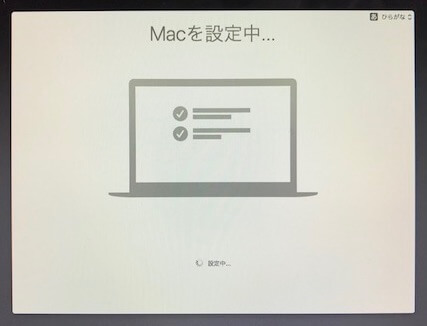
もう少しで設定完了です!
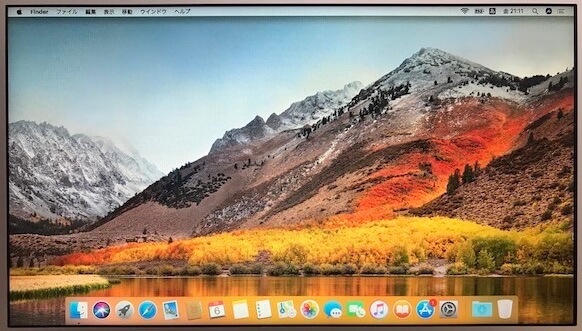
ついにデスクトップ画面です!画像はmacOS High Sierraの例になります。
ここまでで初期設定は完了です。お疲れ様でした。
今回のまとめ
Mac初心者の方向けに、初期設定の方法について手順を解説してきましたが、いかがでしたか?
初期設定の方法といっても難しいことはそこまでないと思いますが、少し時間がかかりますし手順も多いです。
Mac初心者の方でも今回ご紹介した方法で落ち着いて手順を踏めば問題なくできるはずですので、是非この記事を参考にやってみてくださいね。
.jpg)

コメントを残す