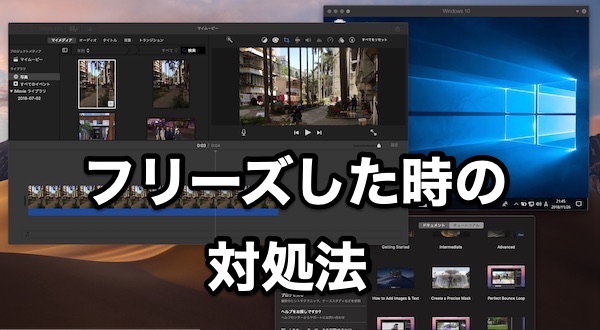
皆さん、Macの使用中にフリーズしてしまった経験はありませんか?
あれ結構焦りますよね、、、操作を受け付けてくれませんから。
Macがフリーズした時に、焦ってすぐに強制終了!ではなく適切に対処できるようにしておきたいですよね。
今回はフリーズの原因と、段階的に適切な対処の方法をご紹介しますので、参考にしてみてください。
Contents
Macがフリーズする原因
![]()
Macのハングアップとフリーズ
Macが操作を受け付けなくなってしまった時に「フリーズした!」という風に表現すると思いますが、実は固まった様に見える時には2種類の状態があるんですよ。
Macがフリーズした状態
この状態を簡単に説明すると、Macがモーレツに作業を頑張ってくれている様な状態になります。
もしかしたら、頑張りすぎて力尽きている場合もありますが、しばらく待ったら普通に動き出す可能性もある状態です。
Macがハングアップした状態
ハングアップという場合は、Macがモーレツに仕事した結果、完全に力尽きてしまった状態になります。
この状態であれば、対処法としては強制終了や再起動しかありません。
フリーズする原因は?
フリーズの原因としては様々な事が考えられるため、その原因を特定できない場合も多々あります。
明らかに高負荷な作業をMacで行なっていた時にフリーズした、などの場合であれば、原因としてはその作業だろうな、と見当がつきますよね。
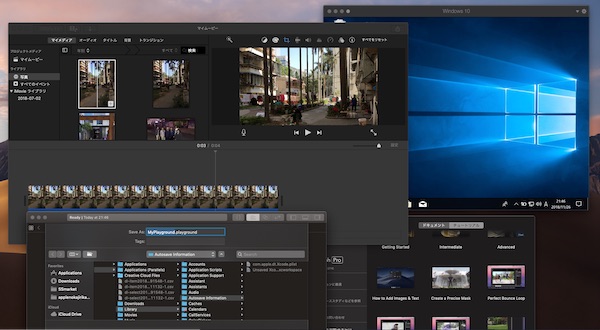
しかしフリーズするタイミングはそれだけではなく、例えば
- スリープやディスプレイが消えている時
- スリープ後、復帰させた直後
- 普通に作業していたのに急に
など、原因はわからないけどフリーズした、という場面が多くあります。
その他の原因としては、サードパーティ製のアプリだったり、もしかしたらMacの内蔵ディスクの異常も考えられますね。
もしくは、ただ単に大きなファイルなどの読み込みに時間がかかっている、ということも原因として挙げられるでしょう。
フリーズした時の対処法
ここからは、原因がはっきりしない時も含めて、Macがフリーズしてしまった時の対処法をご紹介します。
ちょっと待ってみる
読み込みに時間が掛かっているだけの時や、一時的な高負荷作業が原因の場合に有効な対処法になるでしょう。
具体的な方法は特になく、ただ待ってみるだけです。
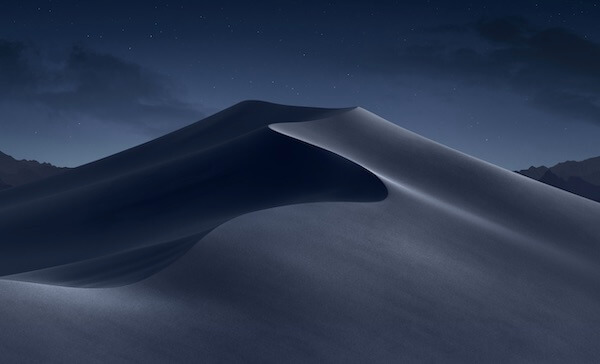
原因不明の場合も、Macがフリーズしたと思ったらとりあえずちょっと放置してみてください。
MacBookなどのノートタイプなら、蓋を閉じてスリープさせたりするのもいい方法でしょう。
アプリを強制終了させる
もしキーボード操作が可能な場合に、起動しているアプリを強制終了する方法です。
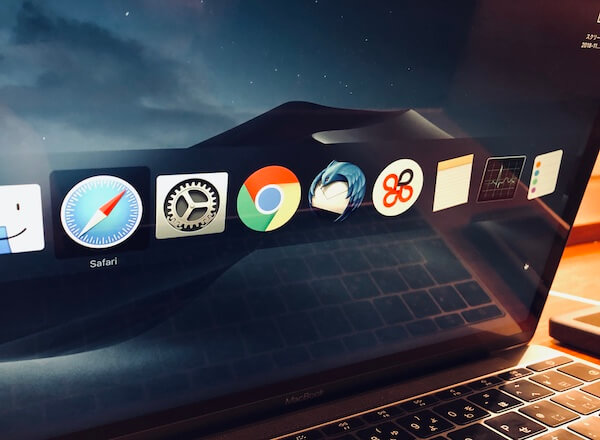
「command」キーを押したまま「tab」キーを1回押すと起動しているアプリを切り替える事ができるので、「tab」キーを何回か押して強制終了させるアプリを選んだらキーを離しましょう。
その状態で「command」を押したまま「Q」で強制終了させることができます。
または「command」+「option」+「esc」で「アプリケーションの強制終了」を表示させて、矢印キーで強制終了させたいアプリを選択して「return」を押す方法でも、強制終了することができますよ。
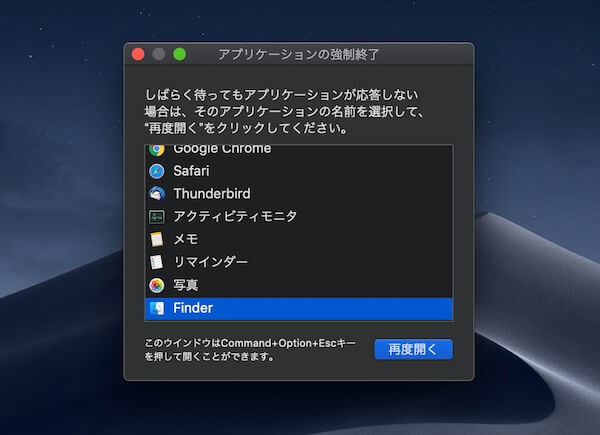
 Macでアプリを終了できない場合の強制終了の方法
Macでアプリを終了できない場合の強制終了の方法
カーソルが動く場合はりんごマークから強制終了
フリーズしていてもマウスやトラックパッドのカーソルが動く場合に、左上のりんごマークから強制終了する方法です。
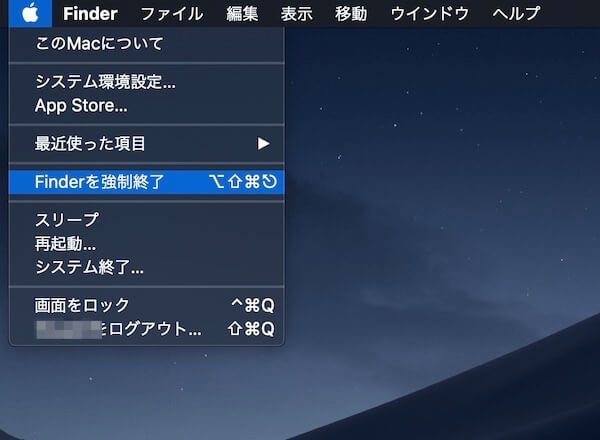
この対処法で強制終了した場合も、保存していないデータが消えてしまうかもしれないので、その点は注意してください。
強制再起動させる
上記の対処法でも解決しないなら、強制再起動をしてみましょう。
もちろんこの方法でも、データは保存されないのでご注意を!
強制再起動の方法は「command」+「control」を押しながら電源ボタンを押します。
強制終了させる
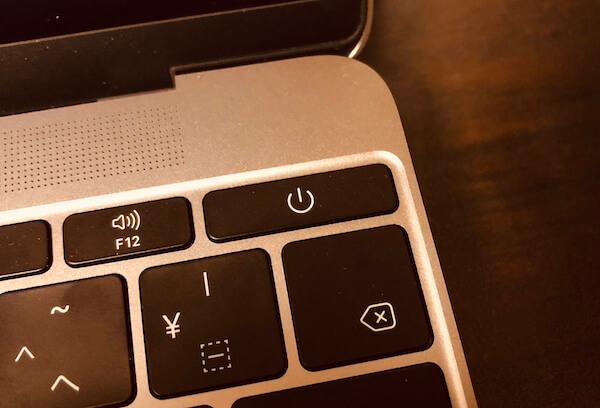
これまでの対処法を全て行ってもダメな時は、最終手段としてMacを強制終了するしかありません。
お馴染みかもしれませんが、電源ボタンを長押しすることで強制終了できます。
再び電源を入れる場合、少なくとも10秒ぐらいしてから起動するようにしましょう。
この対処法はMacにダメージを与えかねないと思いますので、本当にどうしようもない時の最後の方法と思ってくださいね。
まとめ
Macがフリーズした時の対処法について書いてきましたが、参考になったでしょうか?
「フリーズした!」と思っても、とりあえず焦らずにしばらく待ってみるのが一番いいと思います。
Mac本体の強制終了などは、やはりあまり行わないほうがいいと思いますので、落ち着いて対処しましょう。
また、フリーズの原因が明らかな場合、対策としてその原因を取り除くことも重要ですね。
.jpg)


コメントを残す