
Macを手に入れたら、まずやる事といえば初期設定ですよね。
Macを使うためには必須ですが、この初期設定中にトラブルが起きてしまうことも、、、
たとえWindowsでパソコンの初期設定に慣れている方でも、Macだと対処できない、進まない、なんてことも起きるかもしれません。
そこで今回は、Macの初期設定中に起きるメジャーな3つのトラブルである「進まない」「押せない」「固まる」の原因と対処法をご紹介します。
 Macの初期設定が分からない!初心者におすすめの方法と手順
Macの初期設定が分からない!初心者におすすめの方法と手順
Contents
主なトラブルはこの3種類!
Macの初期設定で起こる主なトラブルとしては、次の3つがあります。
- トラックパッド(タッチパッド)が押せない、クリックできない
- 最初の国の選択から先に進まない
- 初期設定中に固まる、動かなくなる
この3つで全てという訳ではなく、実際には他にも様々なトラブルが起こり得ます。
しかし、初期設定中にトラブルがあるとすればこの3つが多く、私自身も「トラックパッドが押せないじゃん!」というのは実際に経験しました^^;
Windowsでパソコンに触っていた方なら、なおさらハマりやすいトラブルかもしれません。
それでは、1つずつ原因と対処法をみていきましょう。
「続ける」が押せない、クリックできない、原因は?
パソコンを初めて触る方はもちろん、WindowsのPCには慣れているけどMacは初めて、という方もつまずきがちな最初のポイントが、この「続ける」が押せない、クリックできないという事でしょう。
原因は、トラックパッドの操作とキーボードの操作の2つにあります。
MacのトラックパッドはWindowsPCとは違う
そもそもMacのトラックパッドには、WindowsPCにあるような右クリック・左クリックのボタンがありません。
その上、WindowsPCだとトラックパッドをポンっとタッチするとクリックになりますが、Macの初期の設定ではクリックになりません。(後から変更できます)
さらに、Macのトラックパッドの中にも2つの種類があります。
それぞれの操作方法を試してみましょう。
押し込む方式のトラックパッド

まず、下側を押し込むようにしてクリックするMacBook Airなどに搭載されているトラックパッドです。
クリックボタンはありませんが、下側をぐっと押し込むようにすると、カチッとクリックされる感触があります。
感圧タッチ式のトラックパッド

こちらは比較的新しいMacBookやMacBook Proのトラックパッド、またはMagic Trackpad2の場合で、物理的に押し込むのではなく振動によってクリックした感触を再現しています。
こちらの場合は、全面どこでもグッと押し込むようにするとクリックされる仕組みです。
クリックできない、押せないといった場合は、これらの操作を行ってみましょう。
キーボード操作もWindowsと違います

エンターキーを押しても進まない
これもWindowsに慣れている方は戸惑ってしまうポイントですよね。
Macでは、なんと!スペースキーがその役割を担っているのです。
例えばマウスやトラックパッドを使わずに操作する場合、tabキーで「続ける」を選択した後、スペースキーを押す事で次に進みます。
ちなみに、Macにはバックスペースもない
間違えて入力したからバックスペースで消したいのに、どこにもない!
そうなんです。
Macにはバックスペースキーがなく、デリートキーがWindowsのバックスペースキーと同じ挙動をするようになっています。
Windowsのデリートキーの操作をMacで行うためには、fnキーを押しながらデリートキーを押しましょう。
国の選択から先に進まない
2つ目のつまずきポイントは「国の選択から進まない」というトラブルなのですが、これはとっても単純です!
原因と対処法をみてみましょう。
操作はわかったけど、やっぱり「続ける」が押せない
「上の操作方法を試したけど、やっぱり押せないんだよ!」という方、次の項目を確認してみましょう。
「日本」をちゃんと選択してから
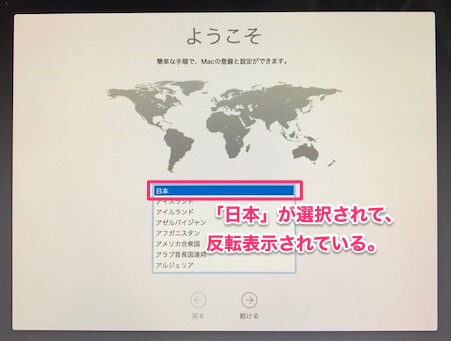
画像では、「日本」が選択されて青く反転表示されており、この状態だと「続ける」が押せるようになっています。
選択されていない状態で「続ける」を押そうとしても押せません。
このようにたくさんの国が表示されている場合は分かりやすいと思いますが、場合によっては日本のみ表示されていることもあり、そういう時にはうっかりしがちだと思います。
「日本」がきちんと選択されていることを確認した上で「続ける」をクリックしてみてください。
初期設定中に固まる
3つ目のポイントとして、初期設定中に固まる、進まないというトラブルがあります。
「Macを設定中…」 のところで固まる、進まない
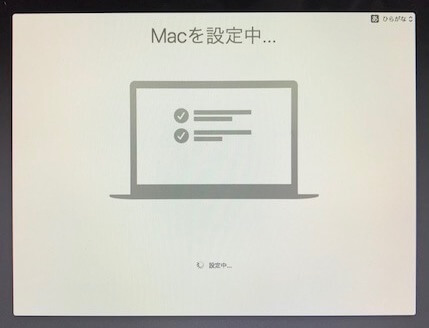
画像のように、「マックを設定中…」の画面で固まることがあるようです。
この場合、対処法はただ1つ、、、
強制終了してやり直そう
この状態で固まる原因は、はっきりとはわかっていません。
対処法として強制終了して再起動、設定をやり直す事で解決した事例がありますので、この状態で固まってしまった時は試してみるのが良さそうです。
電源ボタンを長押しする事で強制的に電源オフにできますので、再度設定をやり直してみましょう。
まとめ
今回は、Macの初期設定で「続ける」が押せない、国の選択から進まない、途中で固まる、といった代表的なトラブルについて、その原因と対処法をご紹介しました。
もし、初期設定中につまずいてしまった時は、ぜひ今回ご紹介した対処法を試してみてくださいね!
.jpg)

Imacの初期設定でキーボード(無線)が動かないので、
スクリーンの入力画面で操作するが、ID認証で受信した数字6桁の入力が出来ない。
助かりました! 新しいMac miniを買って設定しようとすると、地域と国の選択から進めなくなり少し焦りました。自分はかれこれMacは5台目なのですが、今まで設定の画面でスペースキーを押した記憶がありません。
そういえばlogic Pro などのアプリでスペースキーはメインキーですものね。おかげさまで設定ができそうです。ありがとうございました。