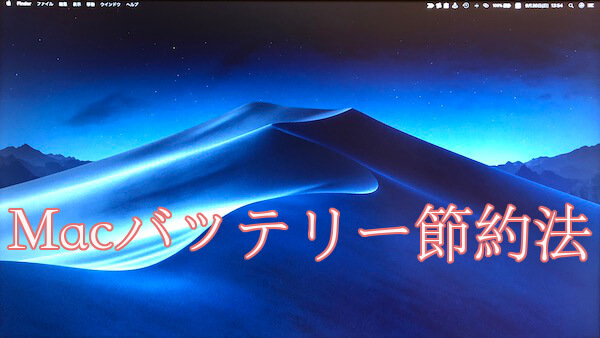
MacBookなどのノートタイプのMacを使用されている方にとって「バッテリーを節約したい」「長持ちさせたい」というのは共通の関心事ですよね。
外出先で、肝心な時にバッテリーが切れてしまったり、消耗が早くてしょっちゅう充電しないといけない・・・
そんな状態では、ストレスばかり溜まって肝心の仕事や作業に集中できなくなってしまいませんか?
そこで今回は、そもそもなぜMacのバッテリーの消耗が早い原因と、長持ちさせる3つの方法についてご紹介します。
Contents
Macのバッテリーが長持ちしない原因
バッテリーが長持ちしないのはなぜか?原因は何なんでしょうか?
バッテリーの消耗が早いのは何故か
バッテリーの消耗が早い、長持ちしないのはMacの使い方にもよりますが「使っていない機能などがムダに働いているから」だと考えられるでしょう。
例えば「文字入力作業しかしていないのにどんどんバッテリーが減ってしまう」という場合は、その作業で使用しているアプリ・機能以外がMacで動作している可能性があります。
また古いMacの場合は、単純にバッテリーが劣化している事もあるかもしれません。
バッテリーの寿命についてはこちらの記事を参考にしてみてください。
 Macのバッテリー寿命を長持ちさせる3つの方法について調べてみた
Macのバッテリー寿命を長持ちさせる3つの方法について調べてみた
平均的なバッテリーの持続時間
Apple公式のバッテリー持続時間は、一番長持ちするMacBook Airで「最大12時間駆動」となっていますが、実際に使用できる時間はもっと少ないと考えた方がいいでしょう。
例えば、Wi-Fiを使ってインターネットに繋いで作業するのは一般的な使い方ですが、ネット接続をずっと続けるとバッテリーは長持ちしません。
さらに画像を編集したり負荷のかかる作業を行うと、バッテリーはあっという間に減っていきます。
MacBook Airでも、負荷のかかる作業をすれば3〜4時間程度でバッテリー切れになってしまうでしょう。
逆にそこまで負荷のかからない作業(文書作成、軽めのネット検索など)であれば、朝から夕方まで使用できると思います。
実際に私が使用しているMacBook12インチ(2017年モデル)では、Apple公式では「最大10時間駆動」との記載ですが、私が1日8時間の仕事で使用してもバッテリー残量が10〜20%は残ります。
もちろん使わない時間もありますし、参考程度に考えてください。
電力を消費しているアプリを確認する方法
バッテリーを節約するのに、まずは「今どのアプリがバッテリーを消耗させているのか」を確認するための方法をご紹介します。
差し支えなければ、そのアプリを終了させるだけでもバッテリー節約になりますからね。
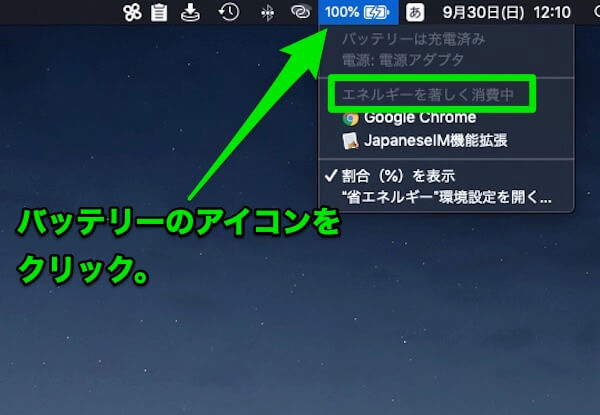
画面右上のバッテリーのアイコンをクリックすると「エネルギーを著しく消費中」の項目にて、現在バッテリーをたくさん使っているアプリを見ることができます。
問題なければここに表示されているアプリを終了させるのもいいですね。
節約設定で長持ちさせよう
バッテリー消費が大きいアプリを終了させられればいいですが、大抵は「そのアプリを使って今作業中なのに!」となると思います。
アプリを使っているから消費が激しいわけですから、その場合はどうすれば良いのでしょうか?
大丈夫です、アプリを終了させなくてもMacの設定を変更して、バッテリーを節約する方法があります。
節約設定でバッテリーを長持ちさせる3つの方法
Macの設定をバッテリーが節約できるように変更して、長持ちさせる方法をご紹介します。
省エネルギーの設定をする
「システム環境設定」の「省エネルギー」パネルから、バッテリーを節約する設定に変更することができます。
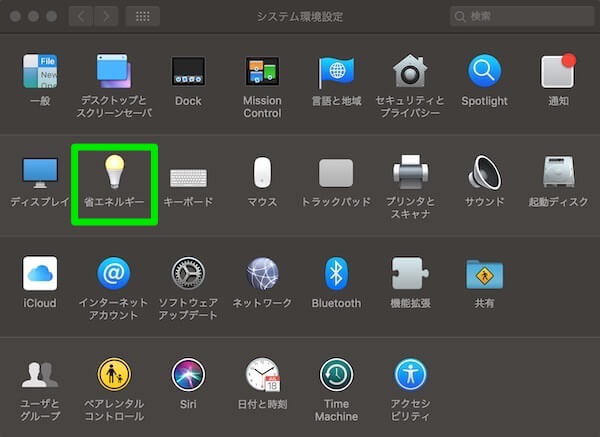
画面右上のリンゴマークをクリックして「システム環境設定」を開くと「省エネルギー」があるのでクリックして開きましょう。
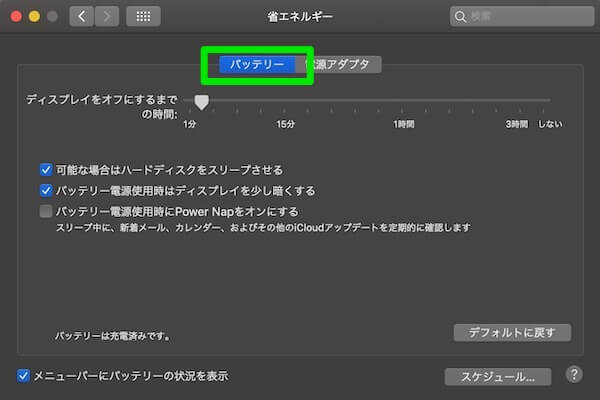
「バッテリー」と「電源アダプタ」のふたつのタブがあるので「バッテリー」を選択します。
ディスプレイの設定
まず設定の中でも一番上にある「ディスプレイをオフにするまでの時間」は重要になってくる項目です。
通常Macを使用している時には、ちょっと離れて別のことをしたりする場面もあるかと思いますが、そういう時にディスプレイが点灯したままというのが一番勿体無い。
Macを触っている時だけディスプレイが点いていれば問題ないわけですから、ここは可能な限り短い時間に設定するのがオススメですね。
そのほかの設定
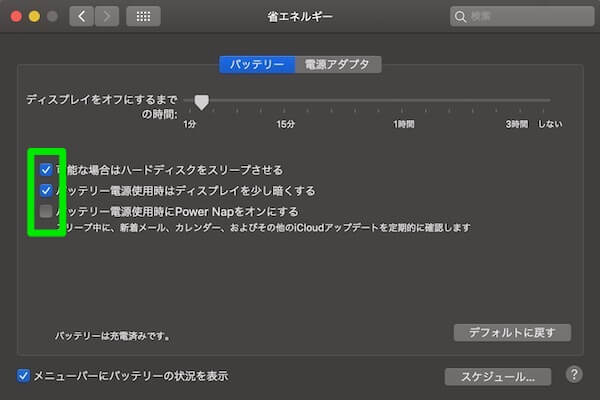
3つのチェックボックスは、画像のような設定にするのが良いでしょう。
「可能な場合はハードディスクをスリープさせる」
ハードディスクに対してファイルの読み書きが行われていないときに、ハードディスクのモーター電源を切ることができます。
ただ最近のMacの内蔵ドライブはSSD(ソリッドステートドライブ)という可動部品が無いものなので、ここでの設定は効果がありません。
その場合は、外付けのHDDなどに対しての挙動がここで選択できます。
「バッテリー電源使用時はディスプレイを少し暗くする」
電源アダプタを繋いでいるときはディスプレイを明るく、外すと少し暗くなる設定です。
自動で暗くなるからといってもちろん作業できないほどではなく、例えばAppleのサイトには、
2016 MacBook Pro コンピュータでは、「バッテリー電源使用時はディスプレイを少し暗くする」が有効になっている場合、コンピュータを電源から外すとディスプレイの明るさが 75 % に調節されます。
とあります。
「バッテリー電源使用時にPower Napをオンにする」
Macがスリープ状態になっていても、他デバイスで変更されたアプリの情報の反映、メールの受信、アップデートのダウンロード等を行う機能がPower Napです。
これは当然バッテリーを消費することになりますので、バッテリー節約の観点から見ると電源アダプタ使用時だけPower Napを使用したほうがいいでしょう。
これらはものすごく簡単に言えば、それぞれ「節約するか?」「パフォーマンスを上げるか?」みたいなことなのですが、バッテリー節約のためには上の画像のようにチェックを入れるのがオススメです。
明るさを変更する
ディスプレイとキーボードの明るさ設定も、バッテリーの節約には大きな影響があるものです。
周りの明るさに合わせてMacが自動で明るさを調整してくれる設定と、手動で調整する方法があります。
ディスプレイの明るさを変更
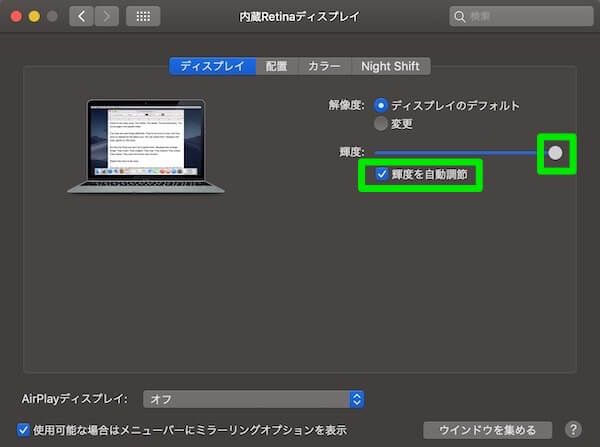
「システム環境設定」から「ディスプレイ」を開くと画像の様に表示が出ます。
「輝度を自動調節」にチェックを入れてください。
これは周囲の明るさに合わせて自動でディスプレイ輝度を調整してくれるので、暗いところで余計に明るくしてバッテリーを消耗、ということがなくなります。
また、その上にある白い丸をドラッグして移動させれば手動で画面の明るさを調整することもできますが、これはMac標準のファンクションキー「F1」「F2」の機能と同じものです。
「輝度を自動調節」にチェックを入れていても手動での輝度調節はできますので、必要に応じて明るさを落とせば、より節約効果があるでしょう。
キーボードの明るさを変更
キーボードの明るさも、Mac標準のファンクションキー「F5」「F6」を押すことで手動で調節できます。
さらにディスプレイと同じ様に、環境に合わせて自動で調節する様に設定しましょう。
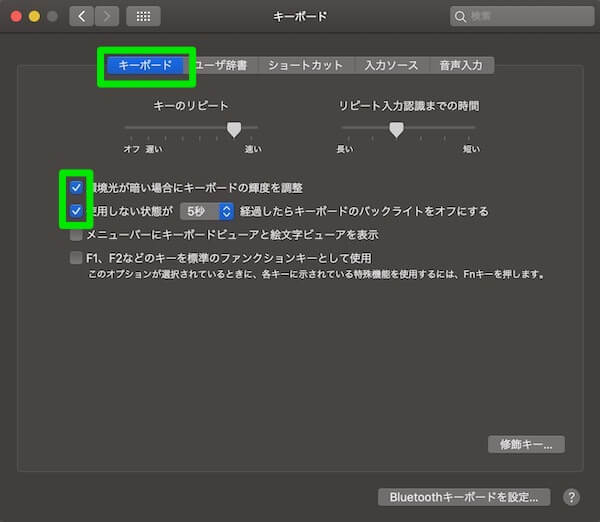
「システム環境設定」から「キーボード」を選択して、上の画像の様に「キーボード」のタブを選択しましょう。
チェックボックスの上から2つにチェックを入れてください。
1つ目のチェックボックスは、ディスプレイの時と同じ様に周囲の環境に合わせて暗い時には暗くしてくれる機能になります。
2つ目のチェックボックスは、キーボードを使用しない状態が一定時間続いた場合にバックライトをオフする機能です。
ここでは、5秒使用しなかったらオフする様に設定しています。
節約設定としては上記の様にするのがオススメですね。
バッテリー消費が大きい機能などをオフにする
今までの設定でもバッテリーは節約される様になっているのですが、バッテリーを大きく消費する機能を必要に応じてオフにして、さらにバッテリーを長持ちさせましょう。
Wi-Fi・Bluetoothをオフにする
Wi-FiとBluetoothは、Macを使っている時には使用するのが当たり前になっている方もいるかもしれません。
人によっては「Macで作業するために必要不可欠!」「作業で使うからオフできない!」といったこともあると思います。
しかし、無線での通信というものもなかなかバッテリーを消費することは事実ですので、必要に応じてオフできるならオフした方がバッテリー節約になるでしょう。
SDカードや外付けHDDなどの接続を取り外す
SDカードなどは、たとえ使用していなくても接続していればその分バッテリーが消耗します。
使わないデバイスを接続しているなら、今すぐ外しましょう。
それでもバッテリーが持たない!という人は
紹介した3つの節約方法を実践しても、Macをハードに使うとバッテリーはどんどん消耗してしまいます。
「外出先ではバッテリー残量が心配で満足にMacが使えない・・・」となってしまったら宝の持ち腐れ状態ですよね。
私はバッテリー持ちは特に不満はありませんが、念の為、MacBookを充電できるモバイルバッテリーを持ち歩いています。
このモバイルバッテリーは、USB PD(Power Delivery)という規格に対応しており、USB-Cを使ってMacを充電することができます。
当然ながらiPhoneやiPadも余裕で充電できるので、これ一個あれば安心ですよ。
私はこれより少し容量の小さいモデルを使っていますが、それでも緊急事態を考えると「備えあれば憂いなし」ということで心強いです。
まとめ
MacBookの様なノートタイプのMacを使っている方にとっては、バッテリーの管理がとても大切になってきます。
肝心な時にバッテリー切れにならずに済むよう、今回の記事が少しでもバッテリー節約の参考になれば幸いです。
 Macのバッテリー寿命を長持ちさせる3つの方法について調べてみた
Macのバッテリー寿命を長持ちさせる3つの方法について調べてみた
.jpg)



コメントを残す