
「Macのキーボード使いづらくて自分の思うようにカスタマイズしたい」と感じた事はありませんか?
修飾キーを使ってのショートカットを多用するなら、慣れれば問題ないといえば身も蓋もないのですが、最初から使いやすい配列に設定変更したほうが作業効率も上がりますよね。
Macのファンクションキーや修飾キーの機能・配列は、Windowsに慣れている方やUS・JISキーボードの乗り換えをされた方だと特に使いにくいのかなと思います。
そこで今回は、私が使っているJISキーボードの場合の例で設定方法についてご紹介します。
Contents
ファンクションキーの設定を変更する

キーボードの最上段にあるファンクションキーですが、Macのデフォルト設定ではMacの機能を制御する動作をします。
画面の明るさや音量を調整する機能が割り当てられていて、それぞれの機能はキーに印字してあるので判りやすいですよね。
でもWindowsでのファインクションキーの動作に慣れている方は、最初は非常に戸惑うし使いにくく感じるかと思います。

「fn」キーを押しながらファンクションキーを押すことで、通常のファンクションキーとして使うことができますが、これを「fn」キーなしで通常のファンクションキーとして使う設定に変更しましょう。
通常のファンクションキー動作に変更

左上のリンゴマークから「システム環境設定」を開きます。
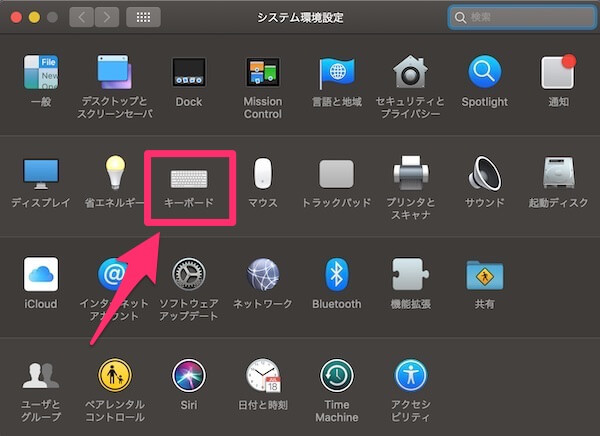
「キーボード」を開きましょう。
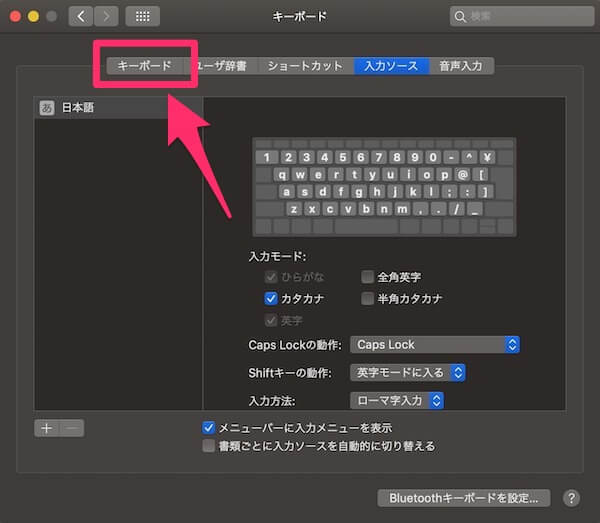
画像では、「入力ソース」のタブが選択されていますが、ここでは「キーボード」のタブを選択します。

チェックボックスの「F1、F2などのキーを標準のファンクションキーとして使用」にチェックを入れましょう。
これで、ファンクションキーの動作が標準のファンクションキーになり、逆にMacのデフォルト設定である明るさ調節や音量調節は「fn」キーを押しながらファンクションキーを押すことで実行できるようになります。
装飾キーの設定を変更する
ファンクションキーと並んでMac独特なのが装飾キーですね。
Windowsと同様の「shift(⇧)」や「 Capslock(⇪)」もありますが、「option(⌥ )」「command(⌘)」などは最初わかりにくいと思います。
これらのキーを押下した時の実際の挙動を変更(キーバインド変更)して、自分で使いやすい形にキーを無効化したりWindows風の配列にしてみましょう。
WindowsとMacのキーボードの違いについては下記を参考に、使いやすい配列を見つけてみてください。
 MacとWindowsのキーボードの配列や使い方の違いまとめ。
MacとWindowsのキーボードの配列や使い方の違いまとめ。
キーバインドの変更
先ほどのファンクションキーの変更と同じように「システム環境設定」から「キーボード」へ進み「キーボード」のタブを選択しましょう。
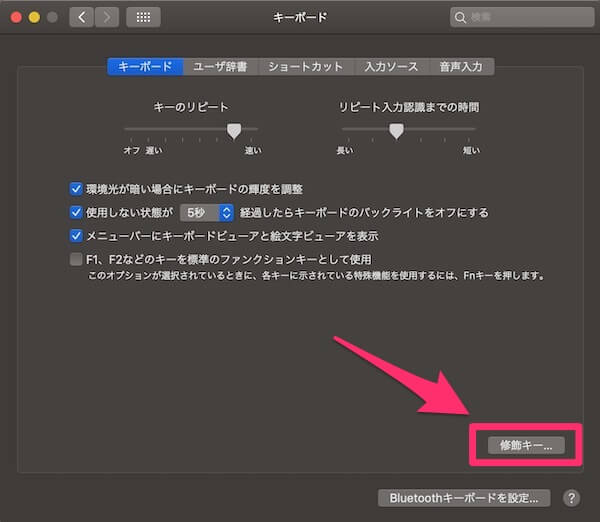
右下にある「修飾キー…」をクリックします。
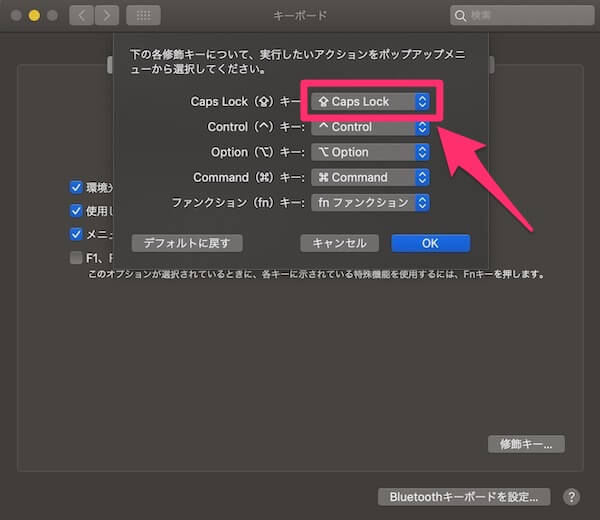
画像で四角で囲っている部分をクリックすると、ポップアップでキーを選べます。
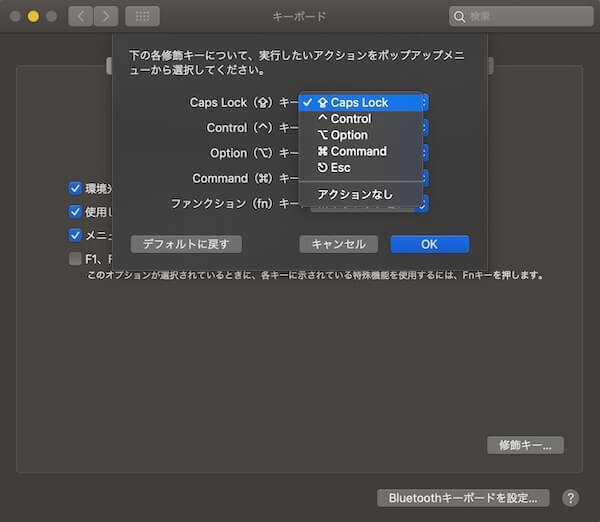
同じ要領で、他のキーも好みの設定に変更しましょう。
キーボード設定を初期化したい時は
「色々使いやすいように変更したつもりだったけど、やっぱり設定を初期化して使いたい」といった場合もあるでしょう。
せっかくWindowsじゃなくMacを使っているので、Macに慣れてきたらキーボード設定を初期化して試してみたくなることもあるかと思います。
設定の初期化は簡単にできますので、キーバインドを変更したり初期化したりしながら使いやすい設定を見つけてください。
ファンクションキーの変更を初期化する
ファンクションキーの動作を変更した時と同じように「システム環境設定」から「キーボード」へ進み、「キーボード」タブを選択しましょう。

「F1、F2などのキーを標準のファンクションキーとして使用」からチェックを外すと、通常のファンクションキーの動作から元のMacの機能を制御する動作へ変更できます。
装飾キーのキーバインド設定を初期化する
こちらも簡単に初期化できます。
「システム環境設定」から「キーボード」へ進み「キーボード」のタブを選択しましょう。
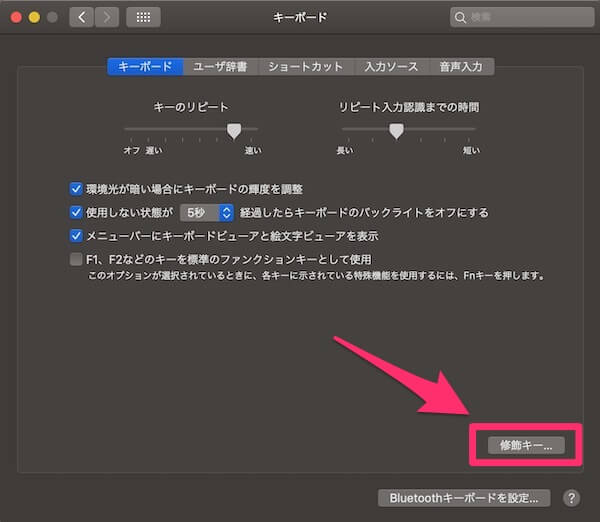
「修飾キー…」をクリックします。
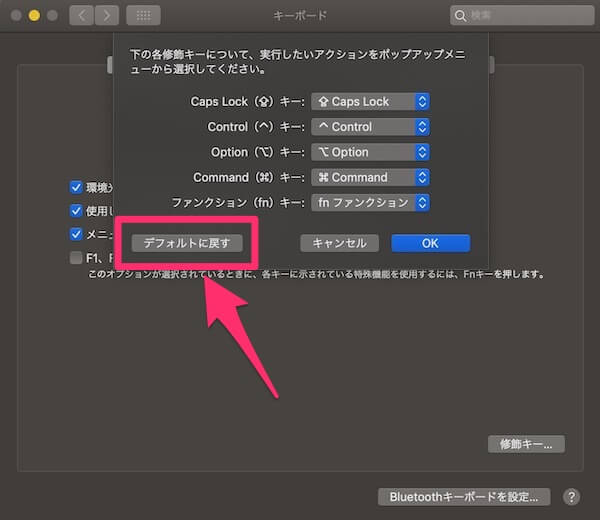
「デフォルトに戻す」をクリックすると、変更されていた修飾キーの設定が初期化されます。
これで元々のMacの設定に戻りました。
まとめ
Macで文字入力を主にする方はもちろんのこと、修飾キーやファンクションキーの使いやすさは誰にとっても基本的かつ重要な事柄だと思います。
設定を変更しても、上でも書いているようにデフォルト設定に戻すのは簡単なので、実験的に変えてみるのもいいかもしれませんね。
自分の使いやすいキーボード設定で、Macを使った作業をより効率的にこなしましょう。
.jpg)


画像付きでとてもわかりやすく解説されていて助かりました!
良質な記事を公開してくださり、ありがとうございます。