
Mac、というよりパソコンを使用していれば必ず使う事になるのがコピーアンドペースト、いわゆるコピペでしょう。
もちろんWindowsでも使用しますが、キー配列が違うMacではショートカットキーも違います。
もしMacが初めてなら、右クリックのコンテキストメニューの開き方もわからない場合がありますよね。
今回は、Macでコピペする基本的なやり方の解説と、コピペができない場合の対処法までをご紹介します。
Contents
Macでコピペする方法
右クリックメニューからコピーアンドペースト
まずは、ショートカットキーを使わずに右クリックのコンテキストメニューからコピペする方法です。
Macに初めて触る場合など、ショートカットキーを知らなかったりしてできない間は、とりあえず最初に行う方法ですよね。
そもそもMacでの右クリックができない方もいると思いますので、一応そこから説明していきます。
https://support.apple.com/ja-jp/HT204895
Macでの右クリックは、設定を変えていなければ基本的に「2本指でクリック」です。
2本指でクリックしてもできない時は、設定が変わっているかもしれませんので確認してみましょう。
トラックパッドの設定方法については、こちらの記事を参考にしてみてください。
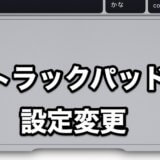 Macのトラックパッドの設定を変更する方法
Macのトラックパッドの設定を変更する方法
コピーしたいテキストやファイルを選択した状態で、この「2本指でクリック」を行いましょう。
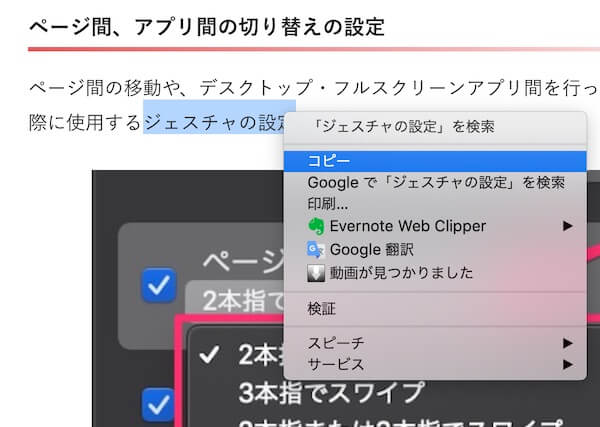
ここでは「ジェスチャの設定」という文字列を選択してから右クリックをしています。
すると、画像の様にコンテキストメニューが表示されますので「コピー」を選択しましょう。
これで「ジェスチャの設定」というテキストがクリップボードにコピーされましたので、ペーストしてみます。
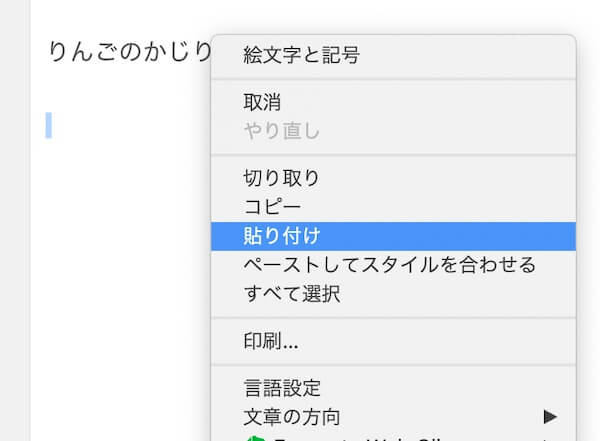
コピーしたテキストを貼り付けたい場所で右クリックをすると、コンテキストメニューが表示されます。
「貼り付け」を選択すると、コピーした「ジェスチャの設定」というテキストの書式そのままにペースト、つまりペースト先の書式を無視して貼り付けです。
その下にある「ペーストしてスタイルを合わせる」を選択すると、元の書式ではなくペースト先の書式に合わせて貼り付けできます。
ショートカットキーでコピーアンドペースト
キーボードショートカットを使ったコピペの方法です。
テキストやファイルを選択した状態で、
ペーストしたい場所にカーソルを合わせて、
になります。簡単ですよね?
慣れればコンテキストメニューを開くより圧倒的に早いので、ショートカットキーでのコピペをお勧めします。
ちなみに切り取って貼り付け(カットアンドペースト)の方法は、
「command」+「x」:カット
「command」+「v」:ペースト
のショートカットキーでできますので、コピペと使い分けることでより効率的に作業できるでしょう。
書式を合わせる・無視する方法
先ほどのコピペのショートカットキーは「コピーした書式のままペースト」になります。
貼り付け先の書式に合わせる時は、
を使ってペーストしましょう。
これで、元の書式を無視してペースト先に合わせることができます。
ファイルのカットアンドペーストはコツがあります
カットアンドペースト(切り取りして貼り付け)のショートカットキーを
「command」+「x」:カット
「command」+「v」:ペースト
だとご紹介しましたが、ファイルを扱うときには少し事情が変わってきます。
このショートカットキーを使っても、ただのコピペになってしまうのです。
対処法としては、貼り付けるときに
を使います。
これで、切り取りして貼り付けすることができますよ。
ドラッグ&ドロップでコピーアンドペースト
トラックパッドやマウスを使ってのドラッグ&ドロップでもコピペはできます。
選択したテキストやファイルを貼り付けたい位置までドラッグしてドロップするのですが、これだけだとカットアンドペースト、つまり移動になってしまうんですね。
この対処法としては、「option」キーを押しながらドロップを行います。
ファイルでもテキストでも、この方法でコピペ(移動の動作)ができますよ。
ネットワークを介してファイルをカットアンドペースト
ネットワーク上のファイルを自分のMacに移動したいといった場合は、また事情が変わってきてしまいます。
さっきとは逆で、普通にドラッグ&ドロップするとコピペになってしまうのです。
例えばiCloudフォルダからMacローカルにファイルを移動させたい、といった時は「command」キーを押したままドラッグしてドロップしましょう。
これで、元の場所にファイルを残さずにMacへ移動させることができます。
コピペできない時の対処法
私の場合:clipyでコピペ(貼り付け)できない現象
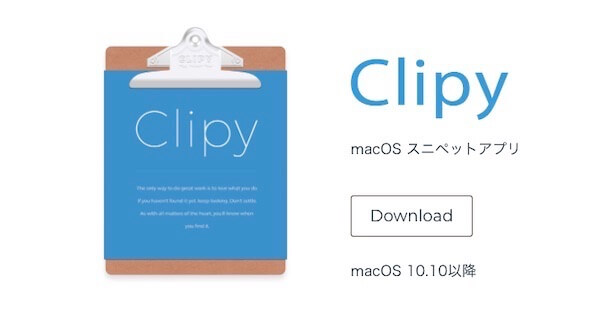
私の体験談になるのですが、macOS Mojaveへアップデートした後に、clipyというコピペが便利になるツールが使用できなくなりました。
1度にいくつもテキストをコピーして、後から順にペーストできるというかなり便利なアプリで、これが使えなくなった時はかなり困りましたね、、、
その他にも、クリップボードを拡張するようなアプリをインストールしているとできないこともあるみたいです。
clipyの件は、対処法を紹介した記事を書きましたのでよかったら読んでみてください。
 Mojaveアップデート後にclipyが貼り付けできない不具合の対処法
Mojaveアップデート後にclipyが貼り付けできない不具合の対処法
ユニバーサルクリップボードの設定を確認する
ユニバーサルクリップボードはご存知でしょうか?
Mac・iPhone・iPadでコピー&ペーストのデータを共有できる便利な機能のことなのですが、何らかの原因によりデバイス間でコピペの競合が起こってしまう事があるようです。
このユニバーサルクリップボードの設定を変えることで、競合の発生を回避することができます。
「Handoff」をオフにすることでユニバーサルクリップボードもオフになりますので、ここではHandoffの設定変更の方法を見ていきましょう。
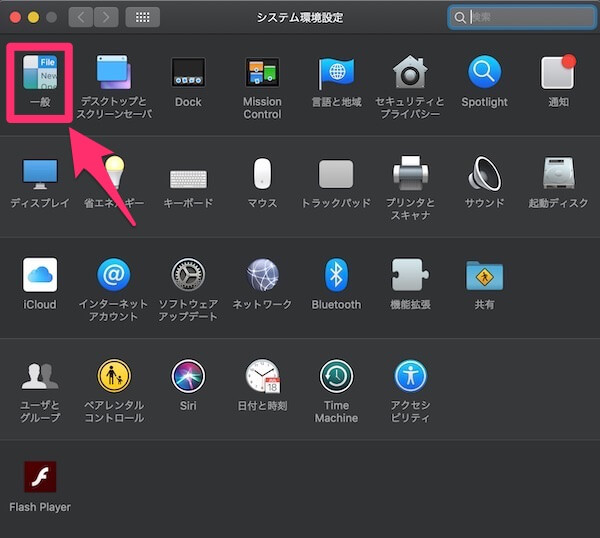
やり方は簡単で、まずは左上のりんごマークから「システム環境設定」を開き、続けて「一般」をクリックします。
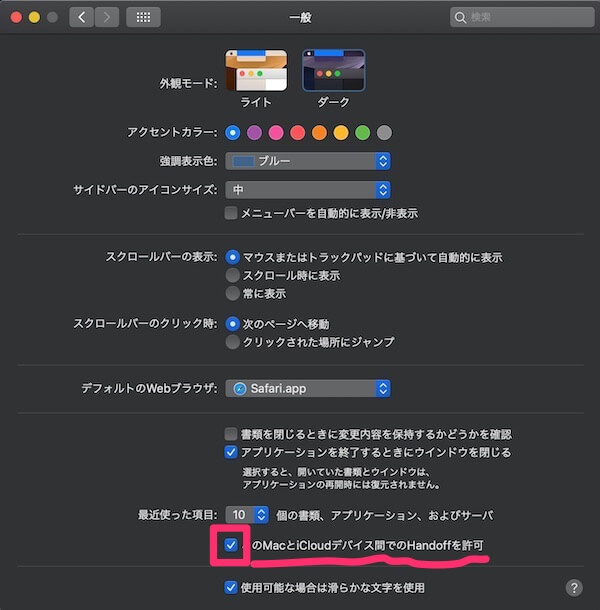
「一般」が開いたら、下の方にある「このMacとiCloudデバイス間でのHandoffを許可」のチェックを外しましょう。
これで設定変更は完了です。
コピペが正常にできるか試してみましょう。
修飾キーの設定を確認する
コピペするときには「command」キーを使用すると思いますが、このcommandキーを含めた修飾キーの設定は任意で変更することができます。
この設定が「command」キーを押したときに実際に「command」の挙動をするように設定されているか確認してみましょう。
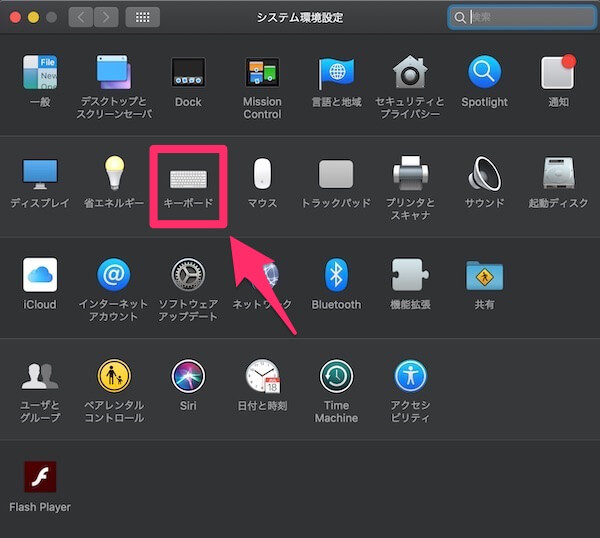
先ほどの「システム環境設定」から「キーボード」に入ります。
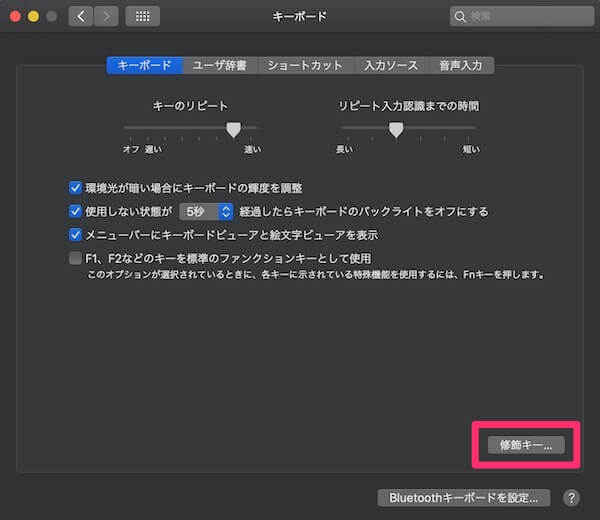
開いたら、右下にある「修飾キー」をクリックしましょう。
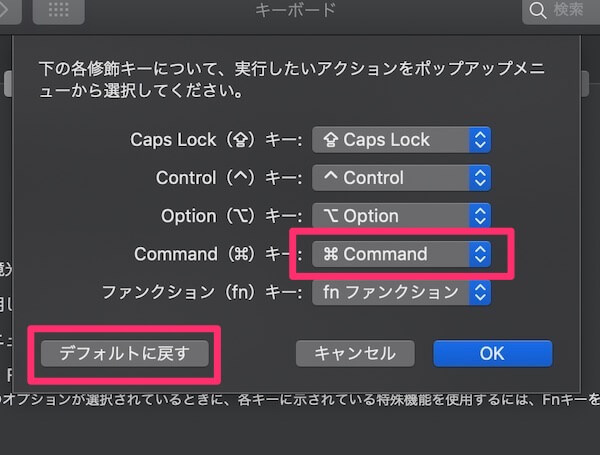
各修飾キーの設定を変更するウィンドウが開きました。
ここで「command」キーの項目が「command」になっているか確認します。
設定できたら右下の「OK」を押します。
コピペが正常にできるか確認してみましょう。
上記対処法を試してもできない時は
これまでご紹介した対処法全てを試してもコピペできない場合は、キーボード自体に不具合がある可能性もあります。
もっと高度な対処法が必要になるかもしれませんので、こちらの記事を参考に対処してみてください。
 Macのキーボードが反応しない場合の原因と対処法
Macのキーボードが反応しない場合の原因と対処法
まとめ
右クリックのコンテキストメニューからコピペするやり方もご紹介しましたが、出来るだけショートカットキーを使う練習をした方が良いですね。
後々で作業のスピードが大幅に変わってきます。
コピペ以外にも覚えておきたい基本のショートカットを記事にしていますので、よかったら読んでみてください。
 Macの便利なキーボードショートカット一覧
Macの便利なキーボードショートカット一覧
.jpg)
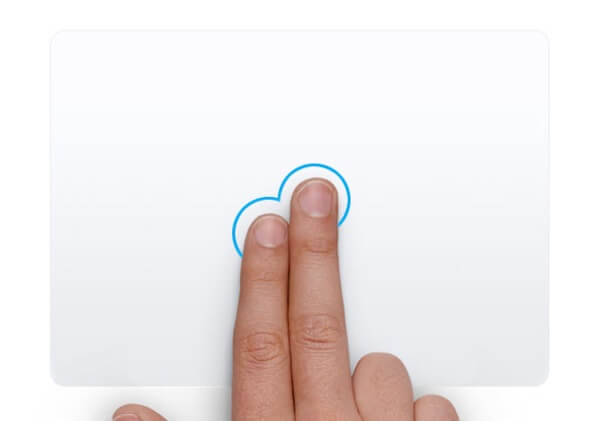


マックの編集の部分にコピー、貼り付けとか選べると思うのですがそこが白くてタップできない事に今気づきました。。。。
これはどうしたら良いのでしょうか?
よければ教えてください。