
Macを初期化するときに、上手くいかず失敗したりトラブルが起きてしまったことはないでしょうか?
初期化の作業では、ディスクを消去したりOSの再インストールをしたりするので、作業としても途中で止まると焦ってしまうと思います。
下手したら、データが消えた上に初期化も完了せずMacも故障してしまうんじゃないか?
この記事を読んでいるあなたは、今まさに初期化ができないところで、対処法を探している最中かもしれませんね。
そこで今回は、Mac初期化時のトラブルとしてありがちな原因と、対処法についてまとめてみました。
基本的には比較的簡単に対処できるものばかりですので、焦らず読み進めてみてください。
Contents
初期化できないトラブル時の基本的な原因
まずはMacの初期化が上手くできないポイントとして、基本的なトラブルの原因と対処法をご紹介します。
ネットワークに接続されているか
初期化時にインターネット接続がないと失敗する原因になります。
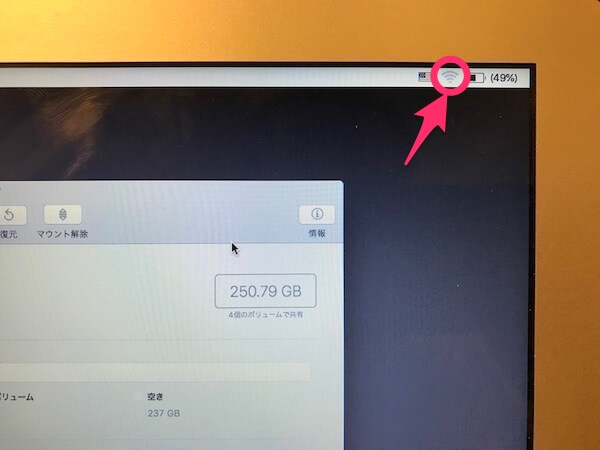
失敗する原因というよりも、インターネット接続がない場合は初期化の作業途中で「インターネット接続がありません」という旨の警告が出てくると思いますので、そこから先に進めないといったトラブルになるでしょう。
「macOS 10.7」以降はインターネットを利用してmacOSをダウンロードするため、ネットワーク接続が必要になります。
対処法としては、「macOS 10.7」以降の場合は画像内の矢印で示したWi-Fiのアイコンから、ネットワークを選択して接続しましょう。
電源の確保もトラブルを未然に防ぐために必要
電源ケーブルは必ず繋いでおきましょう。
Macの初期化途中でバッテリー切れになると、余計なトラブルがおきたりして初期化が失敗するばかりか、Macにダメージを与えてしまう恐れもあります。
バッテリーが100パーセント充電されていたとしても、初期化は時間がかかる作業になりますので、電源ケーブルを繋いでから作業を行いましょう。
OS10.6まではインストールメディアが必要
先ほど、macOS10.7以降はインターネットを使ってmacOSをダウンロードすると述べました。
逆にそれ以前の「macOS 10.6」以前になるとインストール用のDVDなど専用メディアが必要です。
これがないと初期化時のOSの再インストール作業ができないことになりますので、準備するしか対処法はありません。
起動時のキーの押し方で失敗していないか
起動するときに、Macを再起動させてmacOSユーティリティを開こうとして失敗するケースがあります。
「command+R」などのキーを押しているのに通常の起動をしてしまい、macOSユーティリティが起動できないという場合ですね。
この失敗の対処法としては、一旦Macをシステム終了で電源オフにして、キーを押しながら電源ボタンを押して起動させるのが良いでしょう。
なおかつ、リンゴマーク(もしくは地球儀マーク)が表示されるまではキーを離さないようにしましょう。
再起動ではタイミングが合わずに押下したキーが認識されないということがあります。
 Macの初期化の方法は?再インストールの手順と注意点まとめ
Macの初期化の方法は?再インストールの手順と注意点まとめ
そのほかの初期化が失敗するときの対処法
他にも初期化の際のトラブルとして考えられるものがありますので、対処法を紹介します。
電源は入ったけど画面が進まない
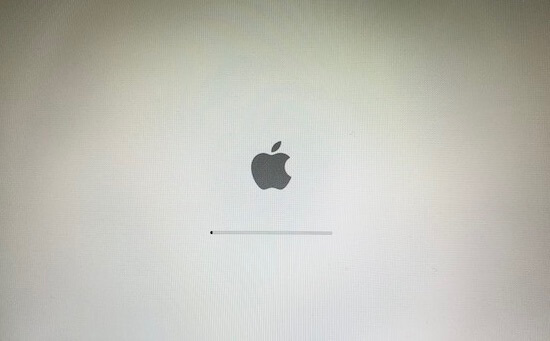
最初のキー押下は上手くいって起動はしたけど、全然画面が進まないという場合もあるでしょう。
焦って電源ボタンから強制終了してしまいしそうですが、ちょっと落ち着いて待ってみてください。
最初のリンゴマークの画面(もしくは地球儀の画面)では、かなり待たされることもあります。
5分ぐらいは平気で掛かると思って気長に待ってみましょう。
command+option+Rで消去できないとき
原因はわかりませんが、「command+option+R」キーでの再起動ではディスクの消去ができないといったトラブルがあるようです。
このキーの組み合わせでディスク消去ができない場合は、インストールされていたバージョンのmacOSを再インストールする「command+R」を試してみてください。
消去するディスクはMacintosh HDを選択しているか
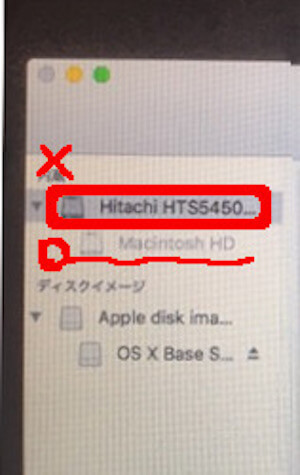
通常の初期化作業では、macOSを再インストールする前にディスクを消去します。
この場合に、上画像の「Macintosh HD」を選択しなければディスクの消去ができません。
上の「Hitachi HT〜」は、Macのディスクの種類によって異なりますが、こちら側を選択しないようにしましょう。
まとめ
こうしてみると、初期化時のトラブルと一口に言っても様々なものがありますね。
「失敗した!進まない!できない!」と思うと、すごく焦ってしまって実際のトラブル以上に事を捉えてしまうかもしれません。
まずは少し落ち着いて、この記事を参考に対処法を試してみてくださいね。
 Macの初期化の方法は?再インストールの手順と注意点まとめ
Macの初期化の方法は?再インストールの手順と注意点まとめ
.jpg)


コメントを残す