
今回は、Macのデリートキーが効かない時の原因と対処法をご紹介します。
かなり基本的なところから入っていきますが、初めてMacを触る人だとこういうこともあると思いますので、そういったところから本当にデリートキーが効かない時の裏ワザ的な対処法まで書きました。
いざという時は役に立つと思いますよ。
Contents
デリートキーが効かない時に試してほしいこと
「デリートキーが効かない」となった時に原因として考えられることはいくつかありますが、まず試して欲しいことがあります。
すごく初歩的な事なのですが、人によってはあるかもしれませんので紹介しておきます。
Macのデリートキーは「バックスペース」
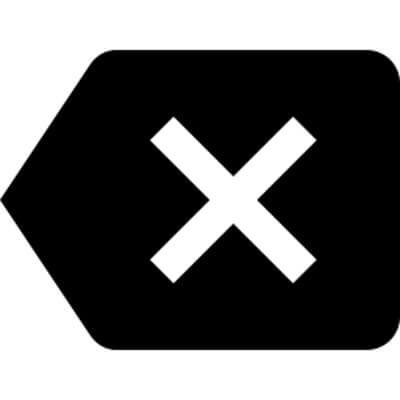
Macのデリートキーは、Windowsで言うところの「バックスペース」の機能になります。
その為、カーソルより手前を消す動きになるんですね。
最初にMacを触れる人にとって、特にWindowsに慣れていることが原因で間違える可能性もあるかもですね。
この他にも、Windowsキーボードとの違いがあるのですが、詳しく知りたい方は下記の記事を参考にしてください。
 MacとWindowsのキーボードの配列や使い方の違いまとめ。
MacとWindowsのキーボードの配列や使い方の違いまとめ。
「デリート」でカーソルの後ろを消すには
「じゃあ、どうやってカーソルの後ろを消すの?バックスペースキーないし・・・」というのは、Macのデリートキーの機能を初めて知った方なら誰もが考えることだと思いますが
「デリート」と一緒に「fn」キーを押すことで、カーソルの後ろを消す事ができますよ。
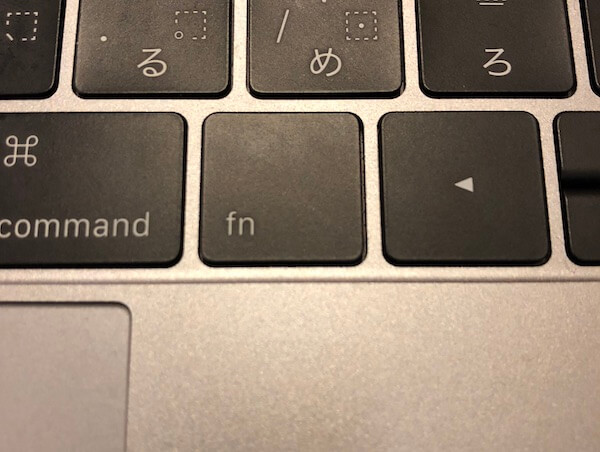
もしかしたら、Macに慣れている方でもこの機能を知らないこともあるかも知れませんね。
かく言う私自身も、Macを使い始めて数ヶ月後にこの機能を知りました^^;
それでも「デリート」が効かない場合の対処法
ここまでは「Macのデリートキーが効かない、最初のつまずきの原因」として先ほどの機能を含め紹介しました。
しかし、すでにそんな機能は知っていて、それでも効かないという場合もありますよね。
そういう時の対処法をご紹介します。
キーボードの故障が原因で効かない可能性
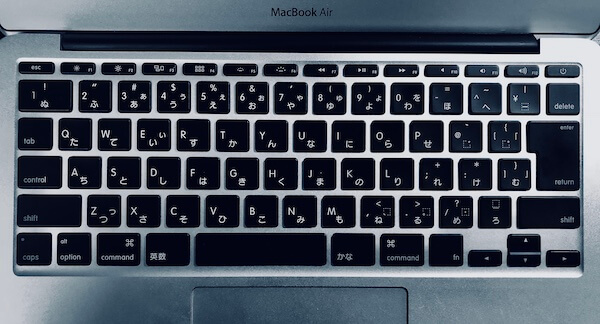
まず考えられる原因としては、キーボード自体が故障しているというのがあります。
ただ「これはキーボードの故障が原因だ!」と言い切るまでには色々試しておきたい事があるんですよね。
例えばMagic Keyboardを使っているなら、
- 電池は入っているか?
- 充電はされているか?
- Bluetooth接続は正常か?
などなど
他にも、デリートキーを始めMacのキーボードが効かない時の対処法がありますので、これは後々記事にしたいと思います。
とりあえず乗り切る方法
と言っても、「とりあえず今デリートキーが効かないMacをどうにかしたいんだよ!」というぐらいに、とにかく今デリートキーの機能を使いたい場面もあるかも知れません。
大事な仕事をMacで行なっているときにデリートが効かなくなったら一大事ですからね。
でも大丈夫。原因の解決は置いておいて、とりあえずデリートの機能を使う方法があります。
他のキーを使う
以下のキーの組み合わせで、デリートの代用ができます。
「control+H」
カーソルの手前を消す(Macのデリートキーの動作)
「control+D」
カーソルの後ろを消す(Macのデリート+fnキーの動作)
2つのキーを押さなければならないのが少々面倒ではありますが、デリートが使えないことを考えるとこれで乗り切れるなら使わない手はないですよね。
「キーボードビューア」を使う
Macのキーボードビューアを表示させて、ソフトウェアキーボードのデリートキーを使って乗り切ろうという方法です。
キーボードビューアは簡単に表示させる事ができます。
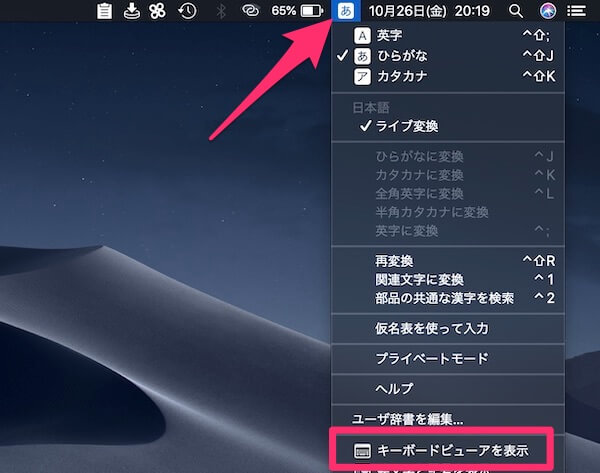
右上にある「あ」(英数モードなら「A」)をクリックして、「キーボードビューアを表示」をクリックします。
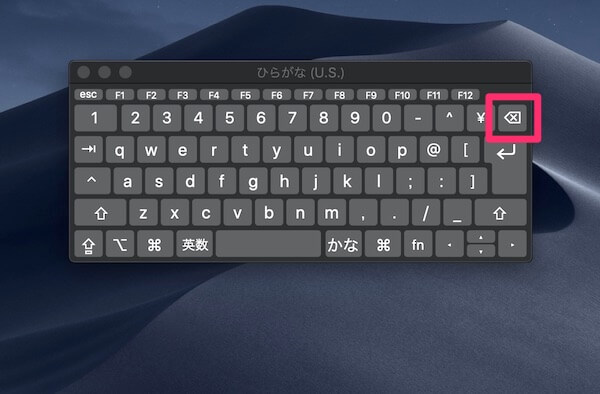
ソフトウェアキーボードが表示されました。
このソフトウェアキーボードの「デリート」キーをクリックすることで、デリートの操作を行う事ができます。
もはや物理キーボードさえ使わないので、デリート以外にコントロールまで壊れてる!といった時などは使えるかも知れませんね。
これはこれで文字入力中に邪魔になるかも知れないので、本当に奥の手、といったところでしょうか。
まとめ
Macでデリートキーが効かない原因として、初歩的なものから奥の手的な対処法までご紹介しました。
初歩的と言いましたが、私も最初は「MacではWindowsで言うデリートって出来ないんだ」と勝手に決めつけて過ごしていました^^;
この記事がMacでデリート出来ない方の参考になれば幸いです。
 MacとWindowsのキーボードの配列や使い方の違いまとめ。
MacとWindowsのキーボードの配列や使い方の違いまとめ。
.jpg)


コメントを残す