
Macは、トラックパッドを使って効率的に作業をこなすことが出来ます。
もしあなたがMacでマウスしか使ったことがないとしたら、本当に一度だけでもトラックパッドのみを使って作業して欲しいと思うほど、Macのトラックパッドは完成度が高いです。
そんなトラックパッドについて、基本的に押さえておきたいこと、より効率的に作業するために覚えたいことを初心者向けにまとめてみました。
Contents
トラックパッドの右クリックと左クリック
初めてのMacで戸惑うポイントのひとつは、「クリックができない」ということではないでしょうか。
ほとんどの人は、Macより前にWindowsのタッチパッドに触っているので、余計に使い方がわからない思います。
まずは始めの一歩、トラックパッドでのクリック操作を覚えましょう。
押し込むタイプと感圧タイプがある
Windowsパソコンだと、タッチパッドを指でタップするだけでクリックされますが、Macのトラックパッドは指で押し込むような動作が必要です。
さらにMacのトラックパッドの中でも
- 物理的に押し込むタイプ
- 感圧式のタイプ
の2種類があるんですよね。
近年のMacBookシリーズには「感圧タッチトラックパッド」が使われていて、トラックパッド内のモーターによって「クリックしたような感覚」を再現してくれます。

感圧タッチトラックパッドは、トラックパッドのどこを押してもクリックとして認識してくれます。
少し前のモデルだと「物理的に押し込むタイプ」となっており、こちらはトラックパッドの下側を押し込むことでクリックの操作になります。

自分のMacのトラックパッドがどちらのタイプかわからない時は、トラックパッドの上半分でクリック動作をしてみて、クリックできれば感圧式、と判断できるでしょう。
どちらのトラックパッドでも「押し込む動作」自体は必要になるので、慣れない人は少々手間に感じるかもしれません。
そういう場合は、トラックパッドのタップだけでクリックできる設定に変更できます。
詳しくはこちらの記事を参考にしてみてください。
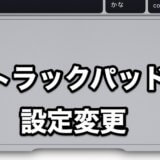 Macのトラックパッドの設定を変更する方法
Macのトラックパッドの設定を変更する方法
辞書の表示の違い
この2種類のトラックパッドは、文中の言葉の意味を調べたりデータ検出するための操作も変わってきます。
感圧式の場合、テキスト内の調べたい言葉の上でクリックの押し込みをした後、さらに「強めに押し込む」ことで操作できますが、感圧式ではない場合は「3本指でタップ」です。
https://support.apple.com/ja-jp/HT204895
便利な機能なので、どちらの使い方で出来るのか確認しておきましょう。
感圧式の方は、3本指の設定に変更することもできますよ。
右クリックは2本指で
対して右クリックですが、こちらは2本指でトラックパッドを押し込むようにします。
https://support.apple.com/ja-jp/HT204895
左クリックと同じ要領で、2本指で行いましょう。
トラックパッドの超基本の使い方
クリックの方法がわかったところで、次の使い方としてトラックパッドの基本操作をやってみましょう。
ページの上下スクロール、前後ページの移動
2本指で上下に動かすことで、ページのスクロールができます。
https://support.apple.com/ja-jp/HT204895
左右のスワイプは、Webページや写真ファイルの「進む・戻る」の動作です。
こちらも2本指で行いましょう。
https://support.apple.com/ja-jp/HT204895
右端からのスワイプで通知センターの表示ができる
ページの「進む」のスワイプを連続でやっていると、たまに間違って通知センターが出てくることがあります。
これはトラックパッドの右端から左方向にスワイプするジェスチャで表示なのですが、何回もスワイプしているとたまに操作ミスで表示されるんですよね(私だけ?)
https://support.apple.com/ja-jp/HT204895
通知センターも使いこなすと便利に使える機能ですので、後々使い方について記事にしたいと思います。
拡大・縮小表示する(ズームイン・ズームアウト)
2本指を広げる・つまむの動作で、ファイルやページの「拡大・縮小」になります。
https://support.apple.com/ja-jp/HT204895
また、2本指のダブルタップ(押し込まない)で、一定の比率での「拡大・縮小」を行うことができますよ。
https://support.apple.com/ja-jp/HT204895
比率が固定されていますが、タップだけなのでより簡単ですよね。
画像やPDFファイルを回転させる
画像やPDFファイルを、2本指の回転動作で90°ずつ回転させることができます。
https://support.apple.com/ja-jp/HT204895
2本指をトラックパッドに置いて、捻る感じでやってみましょう。
よく使うトラックパッドのジェスチャ
ここからは3本指を使ったり、親指も追加して行うジェスチャの使い方です。
ちょっと難しそうな感じがしますかね?
でも慣れてしまえば物凄く活躍するものばかりで、Macのトラックパッドの虜になっちゃうかもしれませんよ(笑)
それぞれのジェスチャは、逆の操作をすると元に戻るようになっています。
Mission Controlを使う
現在開いているウインドウ、デスクトップの操作スペース、フルスクリーンのアプリなどを鳥瞰的に表示できるすごく便利な機能です。
https://support.apple.com/ja-jp/HT204895
これがあることで、小さなMacBook12インチの画面でもガンガン作業することができます。
私もかなり使う機能ですね。
初期設定では3本指になっていたと思いますが、3本指の設定でも4本を使って出来るのでとりあえずやってみてください。
デスクトップ画面を表示する
これもまた便利な機能なんですよね。
たくさんのウィンドウが開いていても、ジェスチャ一発でデスクトップが表示されファイルが見つけやすくなります。
https://support.apple.com/ja-jp/HT204895
先ほどのMission Controlの3本指と合わせて、親指で下方向に広げて動かす感じです。
親指も入ってくるので、最初は失敗してMission Controlが表示されたりするかもしれませんが、慣れていきましょう。
この機能、確かに便利なのですが、フルスクリーンのアプリの画面では使えません。
Launchpadを表示する
Launchpadは、アプリケーションをずらっと表示させて、その中から開いたり整理したりすることができます。
ファインダーから辿っていかなくても、アプリ一覧をすぐに表示させる事ができるのでとても使いやすいです。
https://support.apple.com/ja-jp/HT204895
ジェスチャとしては、先ほどの「デスクトップ画面を表示する」の逆の動きになりますね。
アプリで開いているウィンドウを全て表示する
例えば「プレビュー」で複数の写真をそれぞれ別のウィンドウで開いている場合、これを使えば「プレビュー」だけで開いているウィンドウを鳥瞰的に全て表示させることができます。
https://support.apple.com/ja-jp/HT204895
この機能は「アプリケーション Exposé」という名前で、もちろん他のアプリでも複数ウィンドウを開いているときに使える機能です。
「Mission Control」と同じく、指3本か4本でスワイプするジェスチャで下方向に行いましょう。
ただこの機能も、フルスクリーンで複数のウィンドウを開いていても使えません。
フルスクリーンで開いているアプリ間を移動する
デスクトップを含めた、フルスクリーンのアプリ間の切り替えのジェスチャです。
https://support.apple.com/ja-jp/HT204895
「3本指で左右にスワイプ」することで実行できます。
まとめ
今回紹介したトラックパッドの使い方を一通り覚えれば、Macでの作業はだいぶ捗るでしょう。
このトラックパッドの使い方の豊富さもMacの魅力のひとつですよね。
また、どうしてもこれらのジェスチャの使い方には馴染めない!というときは設定で変更できますので、こちらの記事も参考にしてみてください。
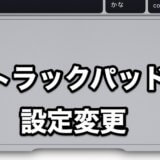 Macのトラックパッドの設定を変更する方法
Macのトラックパッドの設定を変更する方法
.jpg)

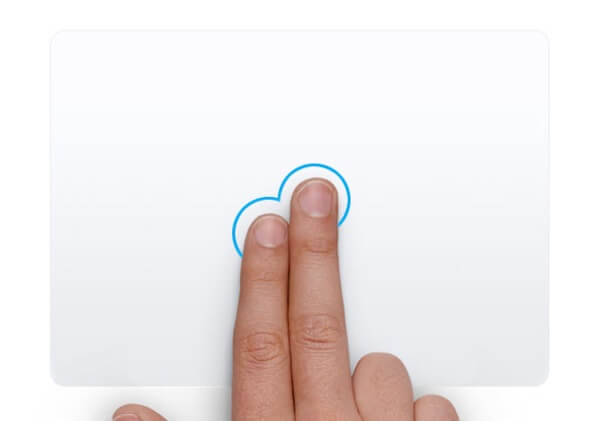
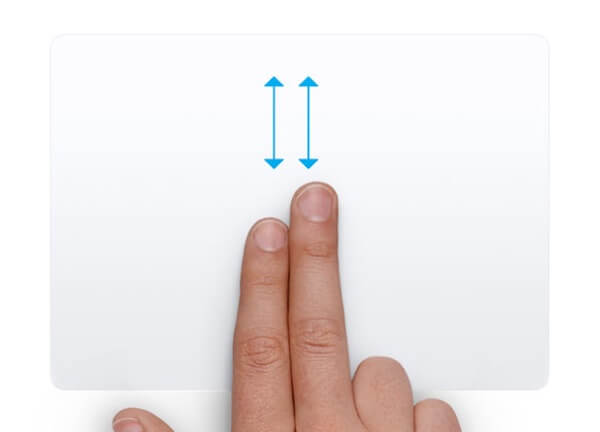
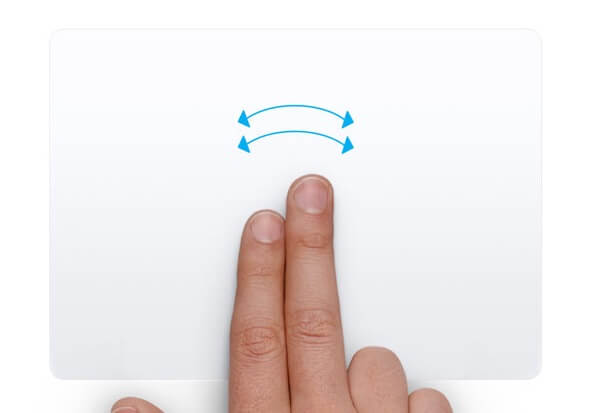

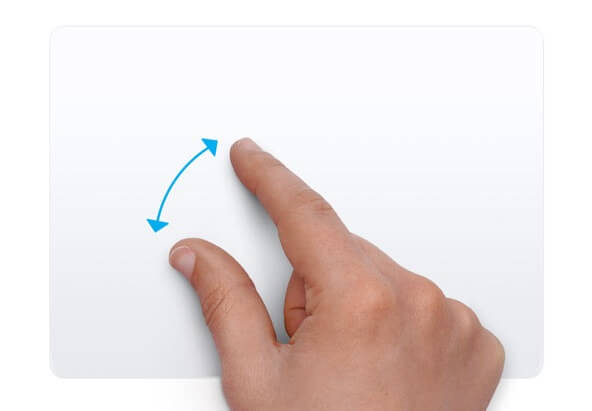
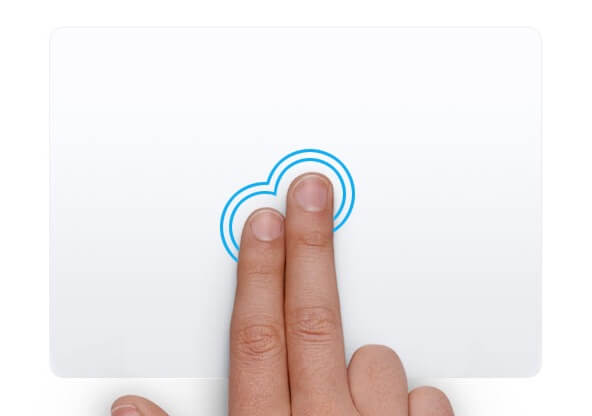
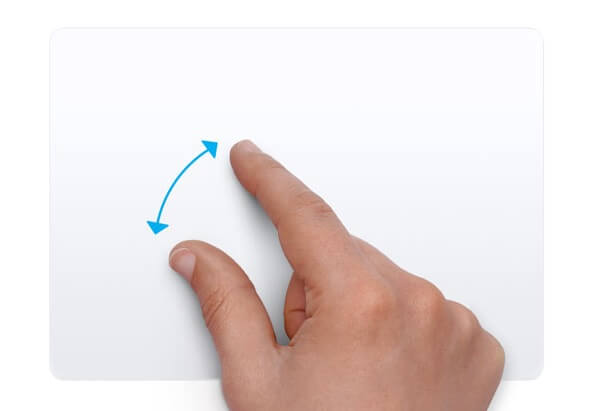

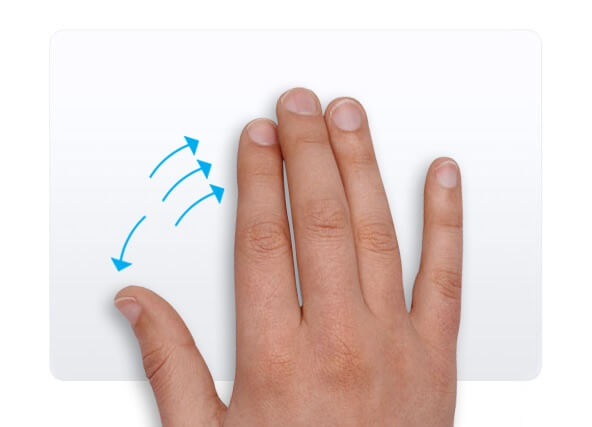
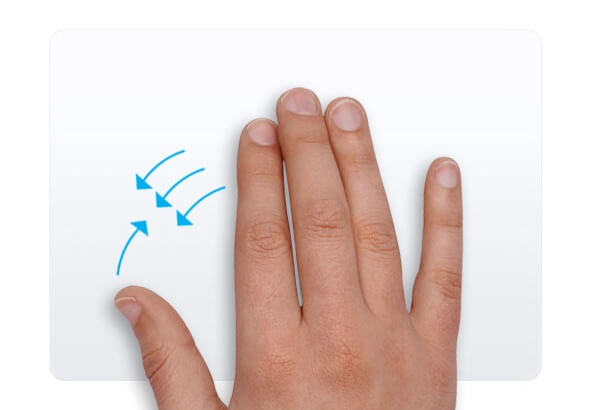
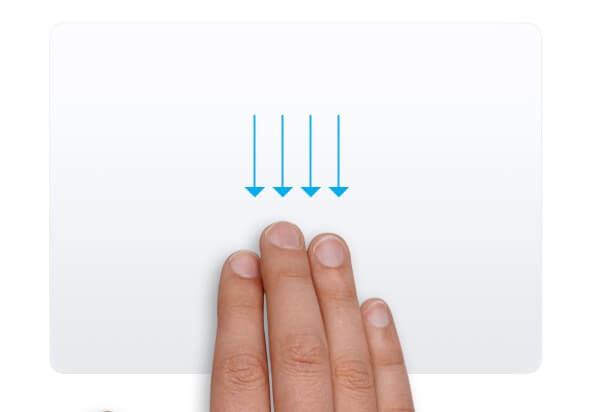
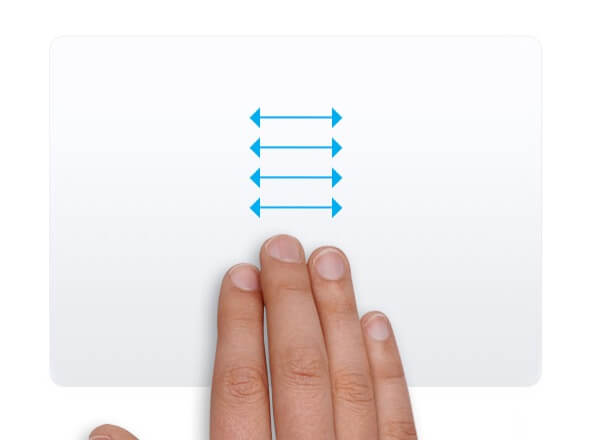

ありがとうございます。トラックパッドで日本語を書くにはどうすればよいですか? 日本語を手書きで書きたいです。