
今回はスクショができない時、保存されない時の対処法をご紹介します。
頻繁に使う人はもちろん、たまにしか使用しない人でも、いざという時使えないと困ってしまいますよね。
簡単な対処法で済む場合から、少しハードルの高い方法まで色々試せるように書きましたので、参考にしてみてください。
Contents
本当にできない?まずはスクショの方法をおさらい
念の為、対処法を探る前にスクショのやり方を今一度確認してみましょう。
Macでスクショする3つの方法
基本的に、Macでスクショするには3つの方法があります。
| 画面全体 | 「command+shift+3」 |
| 一部を切り取り | 「command+shift+4」 |
| 任意のウィンドウやメニュー | 「command+shift+4 」と「space」 |
この通りに操作しているか、一度確認してみましょう。
それぞれの詳しい使い方などについては、こちらの記事を参考にしてください。
 Macでのスクショのやり方!切り取りや保存先の変更方法など
Macでのスクショのやり方!切り取りや保存先の変更方法など
スクショができない、保存されない時の対処法
保存されないのは、保存場所が変わっているからかも
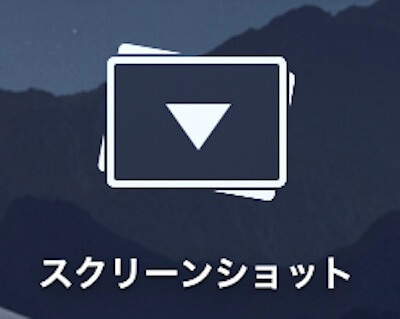
「スクショは撮れてるみたいだけど、どこにも見当たらない」といった場合、通常だとデスクトップに保存されるはずの画像が別の場所に置かれてしまっている可能性があります。
対処法として、保存場所をデスクトップに変更してみましょう。
変更方法としては、ターミナルから行うことになるのでちょっと取っ付きにくい方もいるかもしれませんが、意外と簡単なのでやってみてください。

まずはターミナルアプリを起動するため、「command+space」でspotlight検索を起動し、「ターミナル」と打ち込んでアプリを開きましょう。
finder内の場所としては、「アプリケーション ⇛ ユーティリティ ⇛ ターミナル」となります。
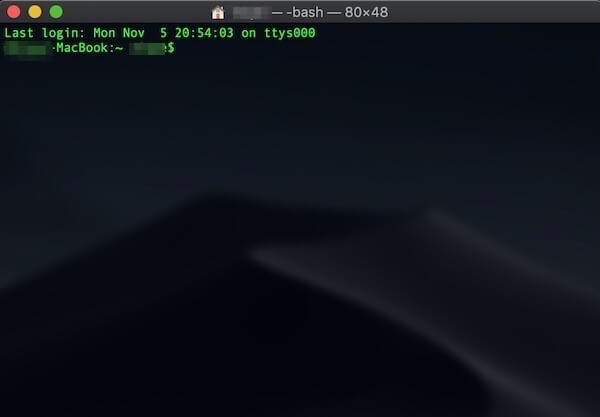
画像のターミナル画面とは多少異なるかもしれませんが、問題ありません。
開いた画面のまま、下記のコマンドを打ち込むか貼り付けしてenterを押します。
defaults write com.apple.screencapture location ~/Desktop
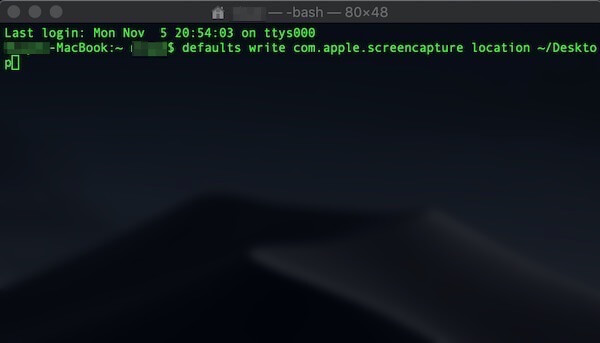
続けて、上のコマンドでの変更を反映させるため、次のコマンドをいれてenterを押してください。
killall SystemUIServer
これで、スクショの保存場所がデスクトップに設定されました。
スクショのショートカット設定を確認する
「保存されない」の対処法を行なってもデスクトップに保存されない時は、スクショ自体が出来ていない事も考えられます。
何らかのきっかけでショートカット設定が変更されていることがあり、スクショができない場合があるようです。
先ほどの「スクショできてる気がするが保存されない」ではなく、スクショ自体ができない状態であれば、対処法として一度設定を確認してみましょう。
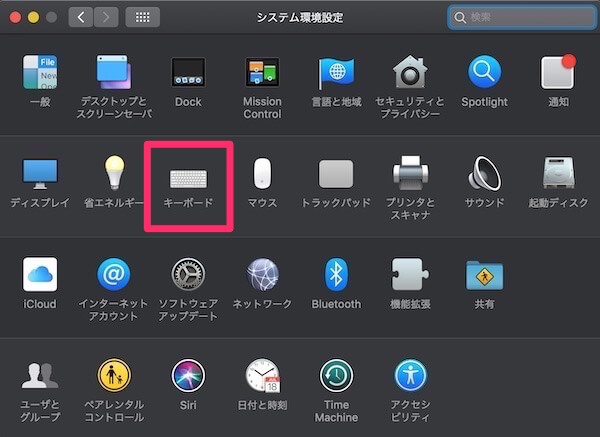
左上のりんごマークから「システム環境設定→キーボード」と進み、「ショートカット」タブをクリックします。

左側の一覧から「スクリーンショット」を選択すると、スクショの為のショートカットキーにそれぞれチェックボックスが付いています。
macOSのバージョンによりショートカットの内容が違うかもしれませんが、基本は一緒なのでここでチェックが外れていないか確認しましょう。
Macを再起動する
Macの不具合の対処法としてお馴染みだと思いますが、スクショできない場合も試してみる価値はあります。
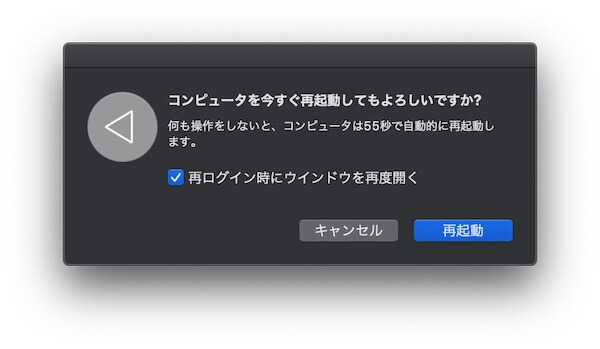
通常の再起動でOKなので、試してみましょう。
NVRAMクリアでハード情報をリセットする
Macのキーボードに異常があってスクショができない場合は、ハードウェアの異常をリセットする「NVRAMクリア」で解決することがあります。
先ほどは再起動を行いましたが、NVRAMクリアではキーを押しながら起動しなければいけないので、失敗しないために一旦「システム終了」で電源を切りましょう。
再び電源を投入するときは「option」「command」「P」「R」を押しながら電源ボタンを押します。

Macの種類によってはかなり押しにくい指使いになりますが、工夫してやってみてください。
「ジャーン」という起動音のなるMacなら、起動音が2回鳴るまで、鳴らないMacなら20秒以上キーを押し続けます。
起動後に、スクショできるか確認してみてください。
サードパーティ製アプリを確認する
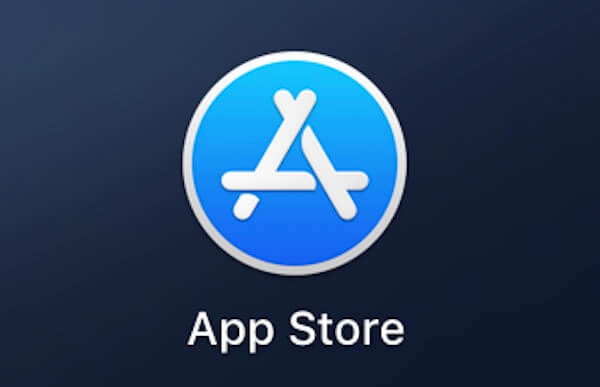
最近、Apple製ではないスクショ系のアプリケーションをインストールしませんでしたか?
他社製のアプリケーションで使用するショートカットキーが被ったりしていると、スクショできないことがあるようです。
再インストールするのはちょっと面倒臭いですが、一旦そのアプリをアンインストールしてみましょう。
それでもスクショができない時は
他のアプリで対処する
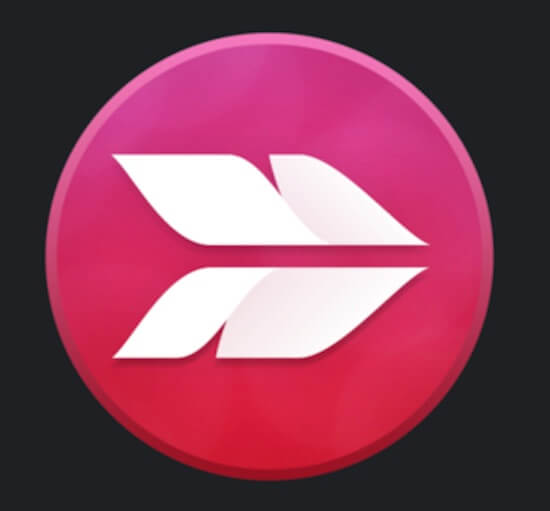
例えば「グラブ」や「スクリーンショット」などの純正アプリケーションから「skitch」のようなアプリまで、スクショできない対処法として代用できるアプリがMacにはいくつもあります。
これらは、ショートカットで簡単にスクショすることは出来ませんが、とりあえずの処置としては有用です。
そういった対処法ではなくて根本的な症状の対策をしたいのなら、次の方法しかないでしょう。
macOSのクリーンインストール

やはり最後はこの方法しかないように思いますね。
クリーンインストールの方法としては、こちらの記事に詳しく書きましたので参考にしてみてください。
 Macの初期化の方法は?再インストールの手順と注意点まとめ
Macの初期化の方法は?再インストールの手順と注意点まとめ
初期化するときは、くれぐれもバックアップを忘れずに!
まとめ
スクショが出来ない、保存されない時の対処法として段階的に対処法をご紹介しました。
保存されない場合はおそらく簡単な設定で対処できるかと思いますが、スクショ自体が出来ない場合はクリーンインストールまでしなければいけない事態になるかもしれません。
しかし、大体は今回の対処法を行う事で解決できると思いますので、ぜひ試してみてくださいね。
 Macでのスクショのやり方!切り取りや保存先の変更方法など
Macでのスクショのやり方!切り取りや保存先の変更方法など
.jpg)

コメントを残す