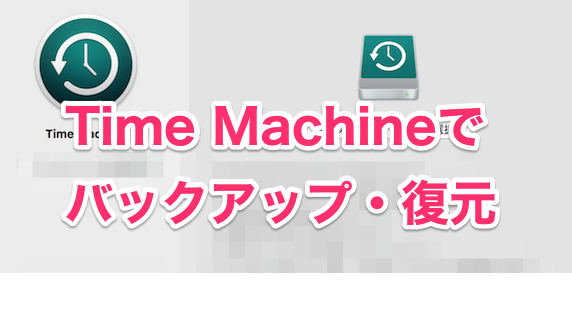
Time Machineは、Macを購入すると最初から入っていて、誰でもすぐに使い始めることができるバックアップ用のアプリケーションになります。
Macを使う上でとても大切なバックアップですが、今回はその中でもTime Machineを使ったバックアップのやり方から復元の方法までを書いていきます。
Time Machineでバックアップを取りたい、復元したいという場合は参考にしてみてください。
 Macのデータをバックアップする4種類の方法
Macのデータをバックアップする4種類の方法
Contents
Time MachineでMacのバックアップを取る方法
Time Machineの設定をする
バックアップを取るための設定を行います。
バックアップの前に準備すること
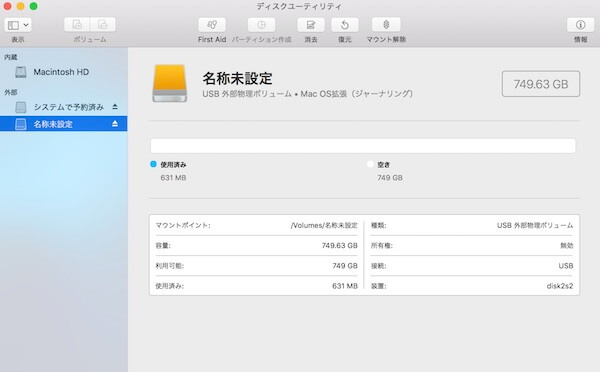
設定を行う前に、Time Machineを使うために必要となる外付けHDD等の外部ストレージを準備しましょう。
ネットワーク上のストレージを使用することもできますが、ここでは一般的に一番お手軽と思われる外付けHDDを直接Macに繋いでバックアップをする方法を解説します。
今の状態プラス過去の情報やデータをバックアップするため、大きめの容量が必要です。
Time Machineの設定
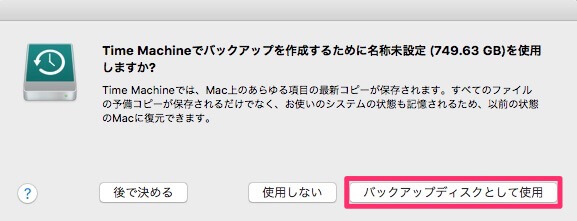
初期化済みの外付けHDDをMacに接続すると、上記のような表示がされます。
Time Machineに使用するので、「バックアップディスクとして使用」を押しましょう。
もし上記の表示が出ない場合、「左上の」→「システム環境設定」→「Time Machine」と進みます。
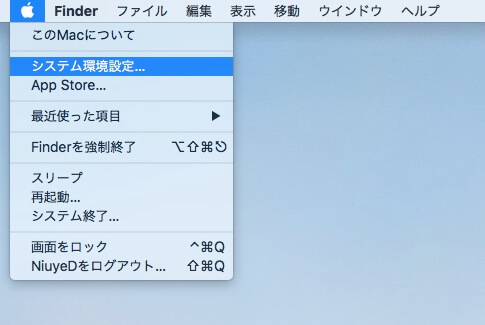
すると、下の画面が表示されます。
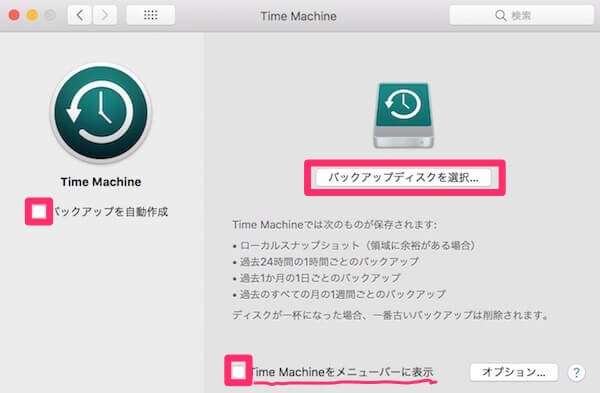
バックアップを自動作成し、Time Machineのステータスがわかるようにメニューバーに表示させておきたいのでチェックを入れます。
両方ともクリックしてチェックを入れたら「バックアップディスクを選択」をクリックしましょう。
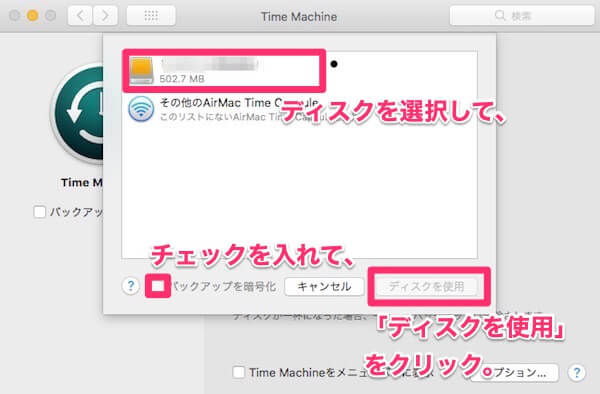
接続した外付けHDDを選択し、バックアップを暗号化にチェックを入れましょう。
暗号化は必須ではありませんが、データがパスワードで守られるのでお勧めです。
設定後は自動でバックアップを取ってくれる
先ほどの手順まで進めたら、あとは自動でバックアップを取ってくれます。
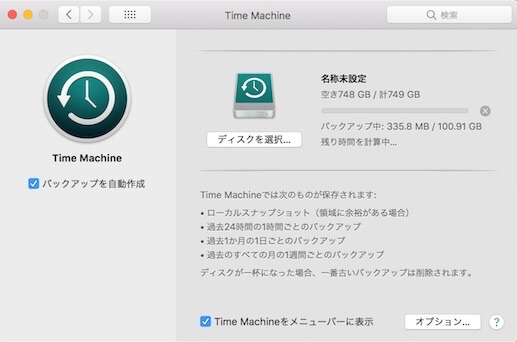
初めてTime Machineを設定したあとは、全てを1からバックアップするためかなりの時間がかかるかもしれません。
私の場合、256GBの内部ストレージを150GBほど使っている状態で3時間ほどかかりました。

初回バックアップが終わると、通知が表示されます。
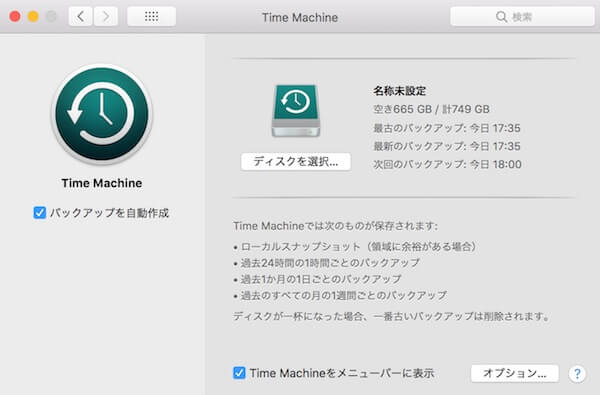
2回目以降は、
- 過去24時間分の1時間毎
- 過去1ヶ月分の1日毎
- 全ての過去の1週間毎
の間隔でバックアップを保存します。
つまり、復元する際も過去24時間分なら1時間毎のポイントで復元できるということになりますね。
繋いだ外部ストレージ、取り外してもいいの?

Time Machineが定期的にバックアップするなら、ずっと外付けストレージを繋いでおかないといけないの?と疑問に思う方もいるかも知れません。
ですが、MacBookなどの場合は持ち運んだりもしますし、ずっと繋いでおくのは厳しいはず。
そういう場合は、外にMacを持ち出すときは外しておいて、自宅で外付けストレージを接続した時だけバックアップするということも可能です。
実際に私は、自宅のデスクでのみ外付けストレージを接続しています。

繋いだ外付けストレージはデスクトップに表示されていますので、これを下のdockのゴミ箱へドラッグ&ドロップしましょう。
ディスクはアイコン表示がTime Machineのアイコンになっているかと思いますが、操作は同じように行ってください。
そうすると、ディスクマウントが解除されますので接続を外して大丈夫です。
再度接続するとMacがTime Machineのストレージだと勝手に認識してくれるので、また定期的にバックアップを取ってくれます。
右上のTime Machineアイコンのステータス
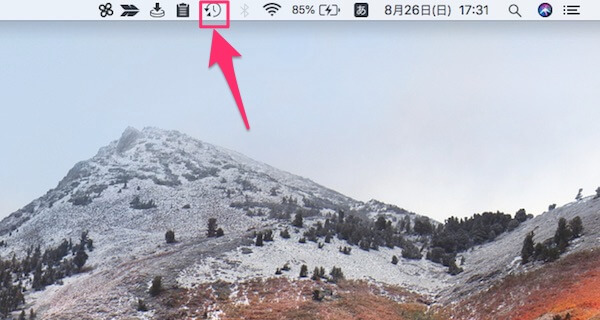
Time Machineの設定時に「Time Machineをメニューバーに表示」を選択すると、メニューバー右上にTime Machineのアイコンが表示されます。
このアイコン、Time Machineの状態によって微妙に表示が変わっていくんですよ。
例えば、
| このアイコンは、バックアップとバックアップの間の状態、つまり次のバックアップを待機している状態です。 | |
| このアイコンは、今バックアップを取っている最中であることを表しています。 | |
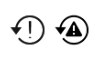 |
このアイコンは、何らかのトラブルによりバックアップを作成できない状態です。ディスクの状態を確認しましょう。 |
このようにステータスを表してくれるので、外付けHDDを取り外そうとしている時などはこのアイコンを確認して、バックアップ状態を確認しましょう。
バックアップからMacのデータを復元する方法
バックアップしたデータを復元する方法を、「特定のファイル」「ディスク丸ごと」それぞれ説明します。
特定のファイルを復元する方法
特定のファイルを復元したい場合は、復元したいファイルがある(あった)フォルダを開きましょう。
例えば、書類フォルダにあったファイルを復元したい場合は書類フォルダを開く、メールならメールの受信ボックスを開く、といった感じです。
その状態から、右上部にあるTime Machineのアイコンをクリックします。
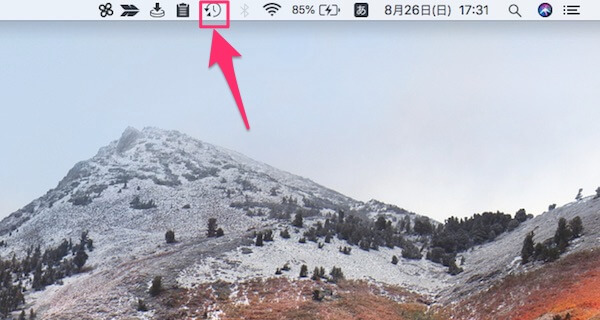
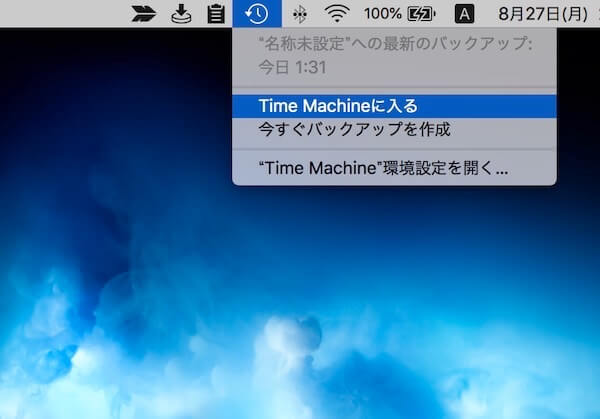
アイコンをクリックしたら表示される「Time Machineに入る」をクリックしましょう。
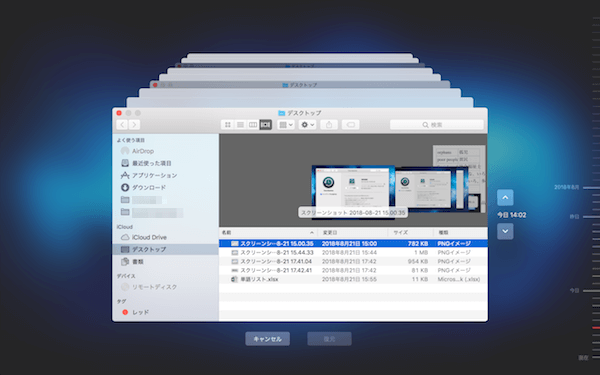
すると、このような画面になります。
この画像は、ファインダーの「デスクトップ」を表示させた状態でTime Machineに入った状態です。
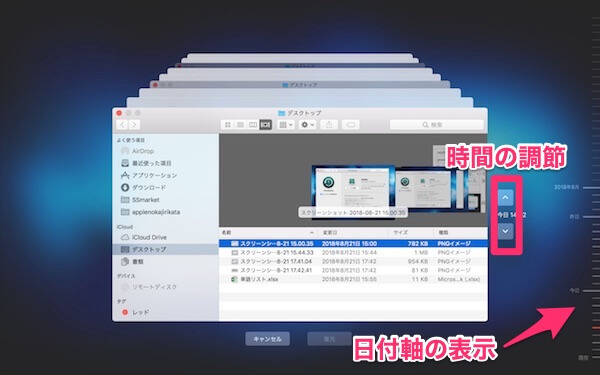
右側に日付軸の表示がありますので、復元したいファイルが存在していた(と思われる)日付を選択します。
そして、時間の調節をする↑↓の三角を押して対象のファイルを探しましょう。
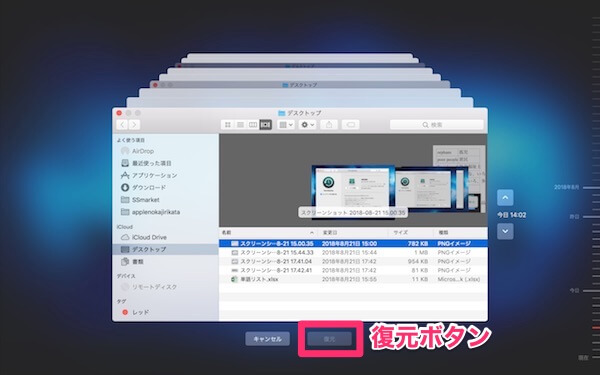
対象のファイルが見つかったら、そのファイルを選択した状態で下の「復元」ボタンをクリックします。

すると、どこにファイルを復元するかを選択できるので、復元させたい場所を選んで「選択」を押しましょう。
ここでは「書類」フォルダを選択して、この場所にファイルを復元させることにします。
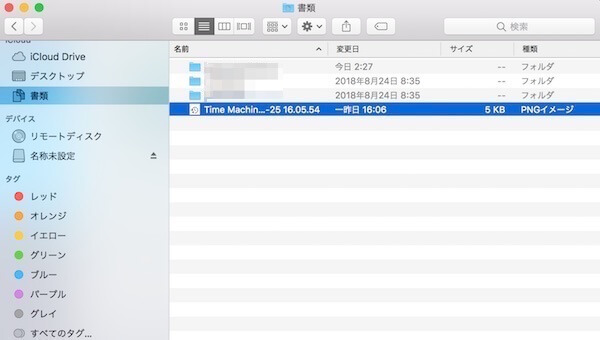
これで、めでたくファイルが復元されました!
Macをディスク丸ごと復元する方法
続いては、ディスクを丸ごと復元する方法を説明します。
間違って消してしまったファイルを復元したいといった場合などは先ほどの方法を使いますが、何らかのトラブルによりMacに不具合があり、ディスクを丸ごと復元したいといった場合はこちらの方法を使ってみましょう。
まずは、Time Machine用の外付けストレージを接続した状態でMacの電源を切ります。
電源がオフされたら、「command+R」キーを押しながら電源ボタンを入れ、下の画面が表示されるまで「command+R」キーを押したままにしましょう。
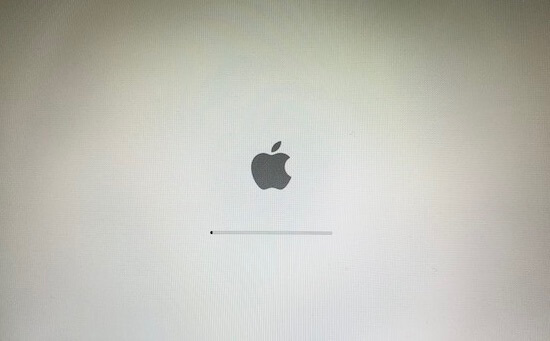
この画面になったらキーは離して大丈夫です。
りんごの下のゲージが満タンになったら「macOSユーティリティ」が起動します。

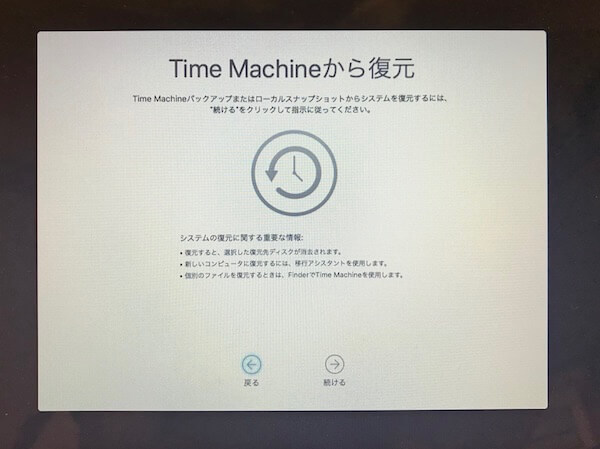
- 復元すると、選択した復元先ディスクが消去されます。
- 新しいコンピュータに復元するには、移行アシスタントを使用します。
- 個別のファイルを復元するときは、FinderでTime Machineを使用します。
Time Machineバックアップからディスク丸ごとデータを移すので、当然今ある内蔵ディスクは消えてしまいます。
そして、Time MachineでmacOSユーティリティから復元できるのは、Time Machineバックアップを取ったMacだけなんです。
また、上の方で説明した個別ファイルの復元についても書かれていますね。
この3点を確認し、「続ける」を押します。
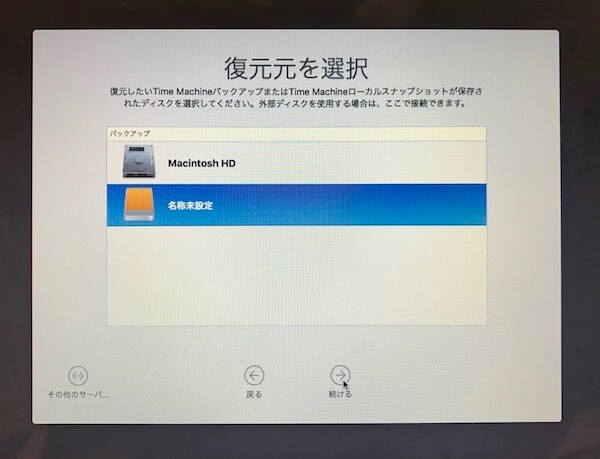
Time Machineバックアップを取っているディスクを選択します。
今回の場合だと「名称未設定」がバックアップのディスクになりますので、こちらを選択。
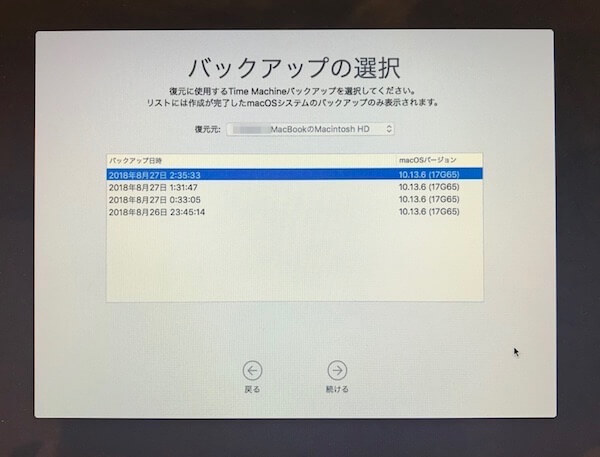
Time Machineでのバックアップを取っていたポイントがズラーっと表示されます。
復元したい日時を選んで、「続ける」を押しましょう。
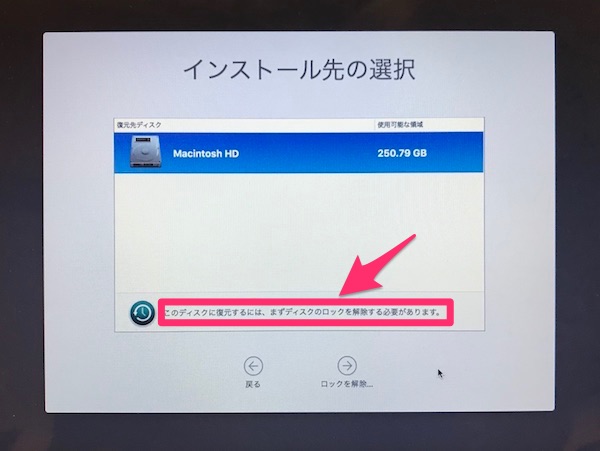
内蔵のMacintosh HDへと復元データを入れるよ、というところなのですが、画像のようにディスクにロックがかかっているようです。
内蔵のディスクを暗号化などの設定をしていると、ここでパスワードを入力して解除する必要があります。
ディスクを選択し、「ロックを解除」をクリックしましょう。
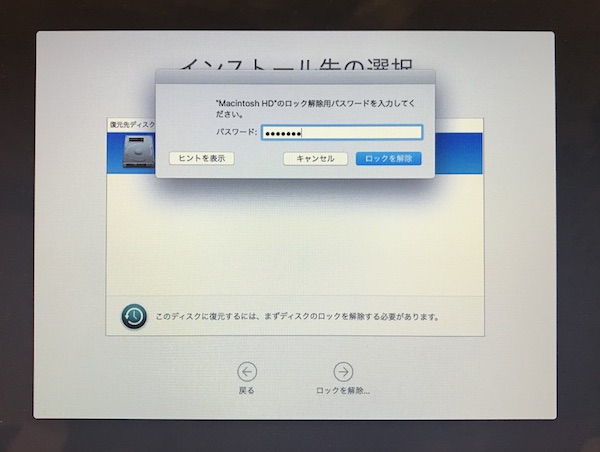
ディスクのパスワードを入力して、ロックを解除します。

表示が変わり、内蔵ディスクに復元できる状態になりました。
「復元」を押しましょう。
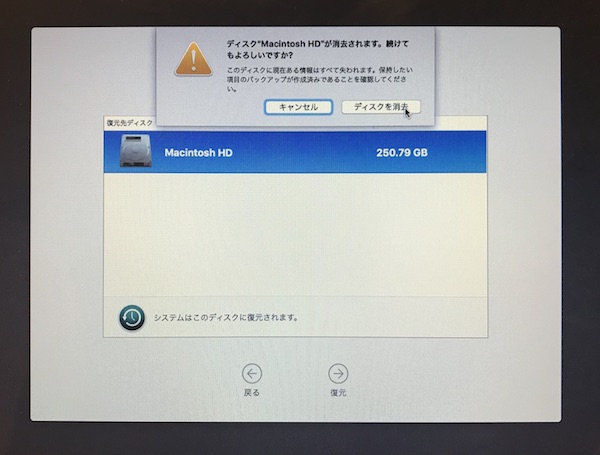
「いよいよディスクを消去して復元を始めるけど大丈夫?」と最後の確認が表示されます。
ここまで来たなら、当然消去するつもりで進めていると思うので「ディスクを消去」をクリックしましょう。
すると、復元が始まります。
復元が終わったら再起動するのですが、バックアップのデータ量によってはものすごく時間がかかるかもしれません。
寝る前など、「今から数時間はMacを触らない!」とわかっている時などに実行すると良いでしょう。
新しいMacに復元する場合は?
先程までは、Time Machineでバックアップを取っていたMacに対して、そのバックアップから復元する方法を紹介しました。
ここからは、Time Machineバックアップを使い他のMacへデータを復元する方法になります。

- 初期設定中の「このMacに情報を転送」の項目で設定する
- 初期設定が終わったMacでユーティリティから「移行アシスタント」を使用する方法です。
まとめ
Time Machineは、自動でMacの情報をバックアップしてくれる素晴らしいアプリケーションです。
設定さえしておけば、もしトラブルがあった時も復元することができますし、私としては他のバックアップ方法ではできない個人の設定情報なども復元できるのがとても魅力的だと思います。
今回ご紹介したやり方で、Time Machineを有効に活用してくださいね!
 Macのデータをバックアップする4種類の方法
Macのデータをバックアップする4種類の方法
.jpg)



コメントを残す