
古いMacから新しい Macにデータ移行する方法としてはいくつか方法がありますが、今回は Wi-Fiを使ってデータ移行する方法をご紹介します。
Wi-Fi環境があればすぐにできる移行方法なので、覚えておくと便利だと思いますよ!
- 初期設定中にデータ移行する方法
- 初期設定が済んでいるMacでデータ移行する方法
上記の2つの方法について、それぞれご紹介しますので参考にしてみてください。
Contents
データ移行の準備
まずはデータ移行を行う前にいくつか準備が必要ですので、チェックしましょう。
移行のために準備するもの
Wi-Fiを使って同じネットワークに新旧Macを接続し、データ移行する為に準備するものです。
基本的にWi-FiがあればOK!

この方法では、同じ Wi-Fiネットワークに新旧Macが接続出来ればいいので、家庭内のネットワークなど安全な環境が用意できればそれだけで基本的にOKです。
事前に古いMacのバックアップをとったり、2台を接続する為のケーブルを用意したりする必要もありません。
Wi-Fiさえ用意できればいいので、かなりお手軽にデータ移行することができる方法といえるでしょう。

もちろん、カフェなどの公共 Wi-Fiよりも自宅などの Wi-Fiを使用した方が安全なんで、自宅にWi-Fi環境があれば自宅で行うのがベストです。
ちなみに、バックアップ不要と言っても不測の自体がおきないとも限らないので、普段からMacのバックアップを取っておくことは大切ですよ!
新しいMacの初期設定中に移行するときは
初期設定を「このMacに情報を転送」まで進める
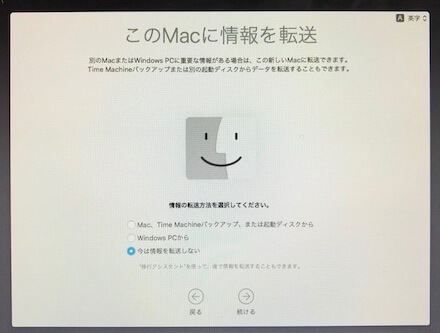
初期設定中にデータ移行する場合は「このMacに情報を転送」まで進めましょう。
初期設定の手順についてはこちらの記事を参考に。  Macの初期設定が分からない!初心者におすすめの方法と手順
Macの初期設定が分からない!初心者におすすめの方法と手順
最初にデータ移行まで終わらせて設定後は以前のMacのようにすぐ使いたい!といった場合は、初期設定中にデータ移行するのが良いでしょう。
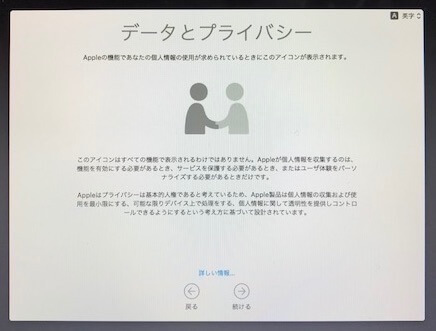
初期設定の「データとプライバシー」の項まで終わらせると、その次がデータ移行の手順になります。
古いMacは「移行アシスタント」を開く
新しいMacを「このMacに情報を転送」まで進めたら、古い方(データの移行元)のMacで「移行アシスタント」を開きましょう。
移行アシスタントは「command+スペース」キーでSpotlightを開いて「移行アシスタント」と入力すれば出てきますが、ファインダーから開いていくこともできます。
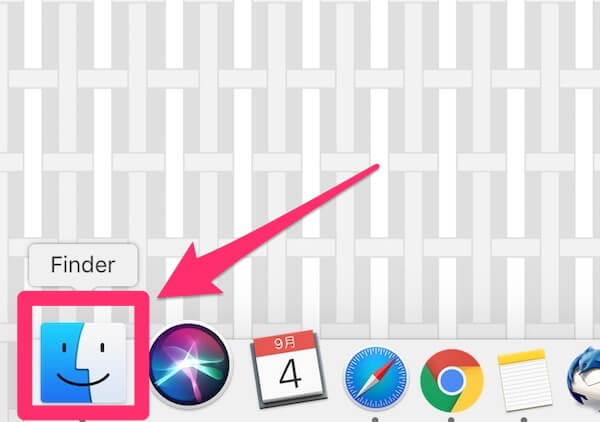
まずは「Finder」を開きます。
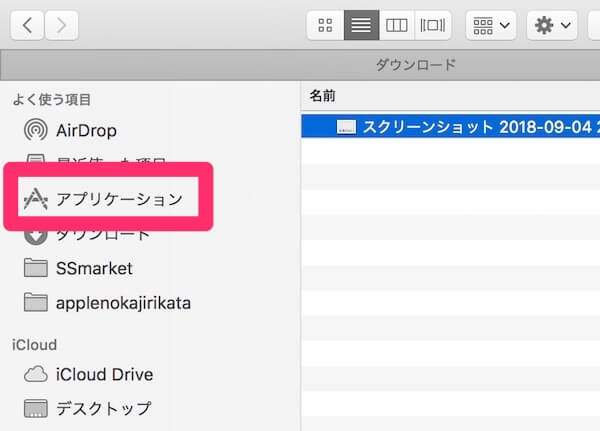
ファインダーを開いたら、左カラムの中に「アプリケーション」があると思うのでそれを開きましょう。
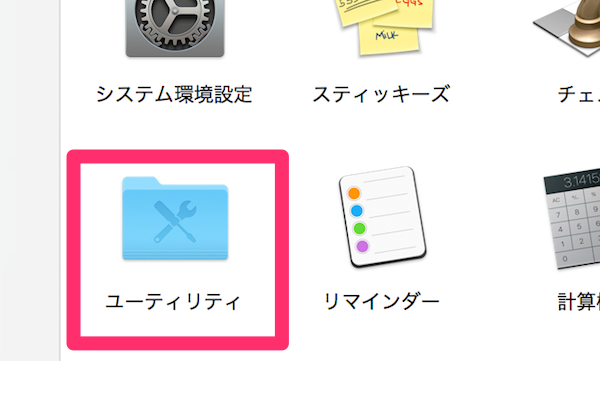
アプリケーションの中に、「ユーティリティ」があるのでこれを開きます。
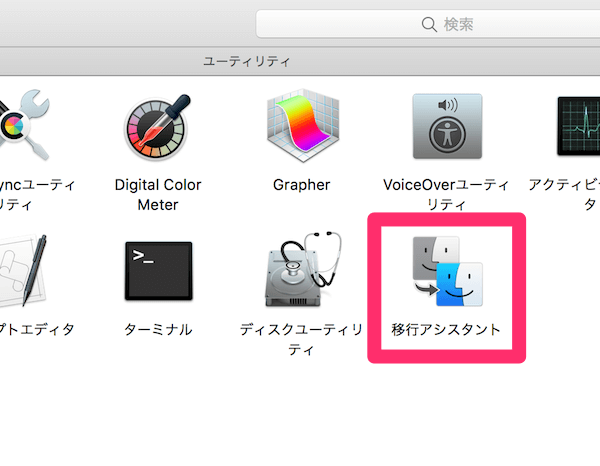
ここに移行アシスタントがありますが、ファインダーを開いてからだいぶ進んだ場所にあるので、やっぱりSpotlight検索が便利ですね!
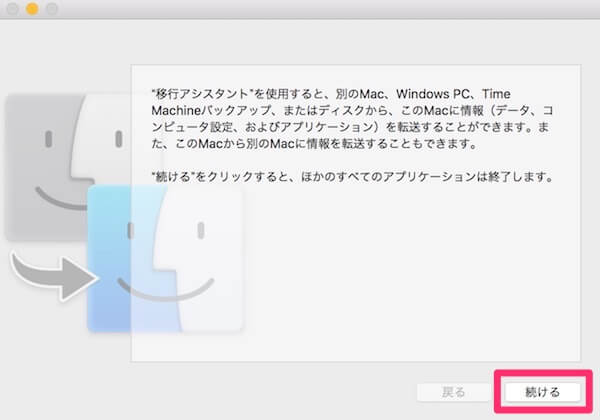
移行アシスタントを開いて、続けるをクリックしましょう。
するとパスワードの入力を求められますので、Macのアカウントのパスワードを入力してください。
初期設定が済んでいるMacのときは
初期設定がすでに済んでいるMacに、古いMacからデータ移行する為の準備です。
「移行アシスタント」を使う
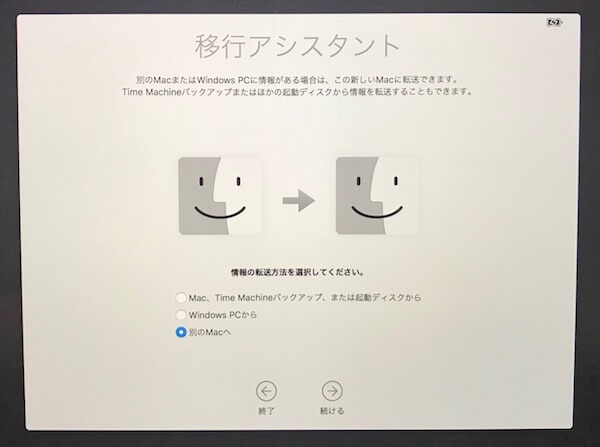
この場合は、新旧Mac両方とも「移行アシスタント」を使用します。(先ほど説明したやり方で、移行アシスタントを開きましょう。)
新しいMacへの移行方法
移行の準備ができたら、実際に移行作業を行なっていきましょう。
具体的な移行方法の手順
こちらはデータを移行される側(新しいMac)での画面です。
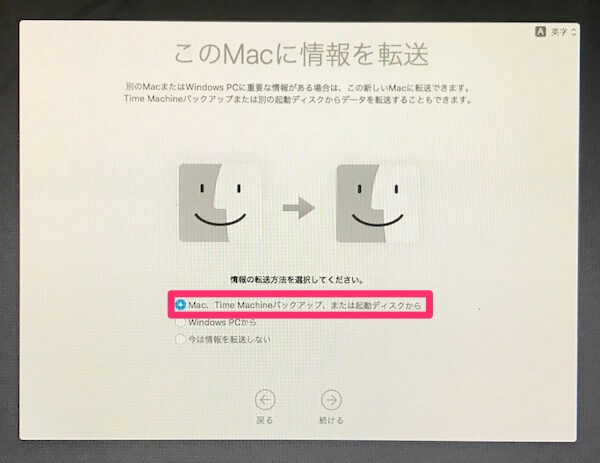
画像では「このMacに情報を転送」となっており、初期設定中であることがわかりますね。
初期設定が済んでいるMacで「移行アシスタント」を使う場合でも、操作は同じです。
一番上の「Mac、Time Machineバックアップ、または起動ディスクから」を選択して「続ける」をクリックしましょう。
次に移行元の古いMacを操作します。
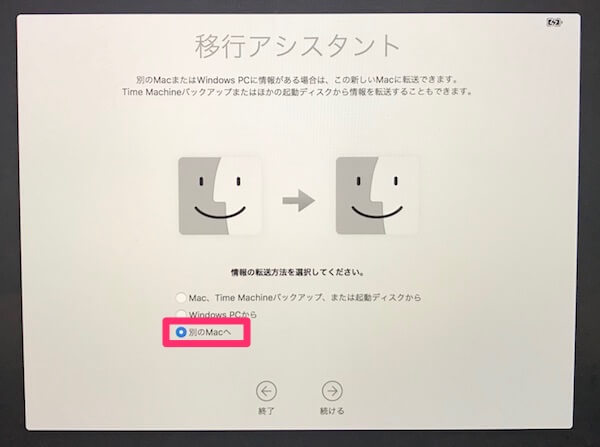
移行元の古いMacでは、一番下にある「別のMacへ」を選択して「続ける」をクリックしましょう。
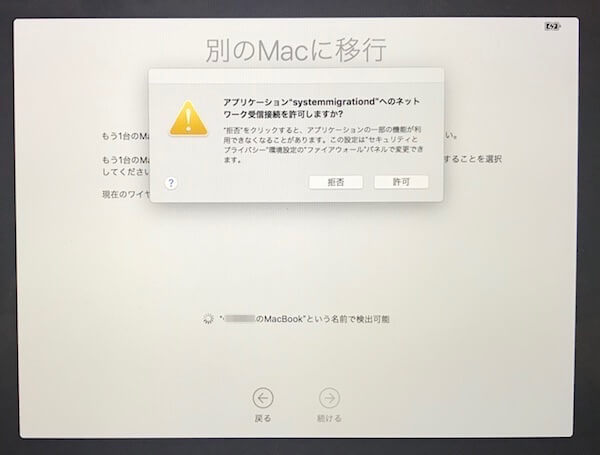
セキュリティとプライバシーの設定によっては画像のような表示が出るかと思いますので、ここでは「許可」を選択しましょう。

するとパスワードの入力を求められるので、このMacのアカウントのパスワードを入力してください。
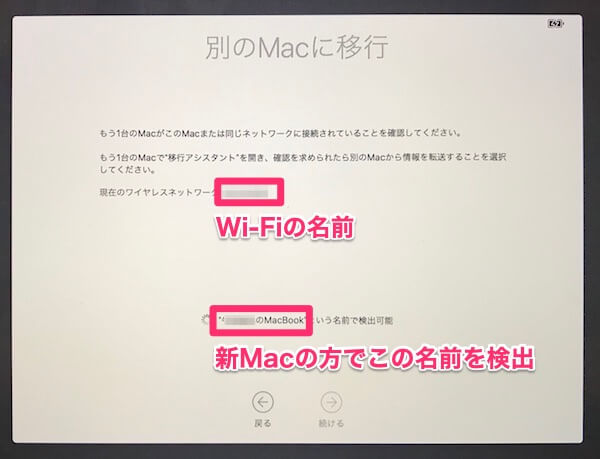
接続している Wi-Fiネットワーク名が表示され、移行先のMacと同じネットワークに接続できているかを改めて確認することができます。
また、下の方にこの移行元のMacの名前が表示されますので、この名前が移行先のMacで表示されるか確認しましょう。

移行先の新しいMacの画面です。
こちらで先ほどのMacの名前が表示され、かつ同じネットワークに接続できているかを確認しましょう。
確認できたら、続けるをクリックします。

すると6桁のコードが表示されます。
移行元の古いMacでも同じ数字が表示されているか確認しましょう。
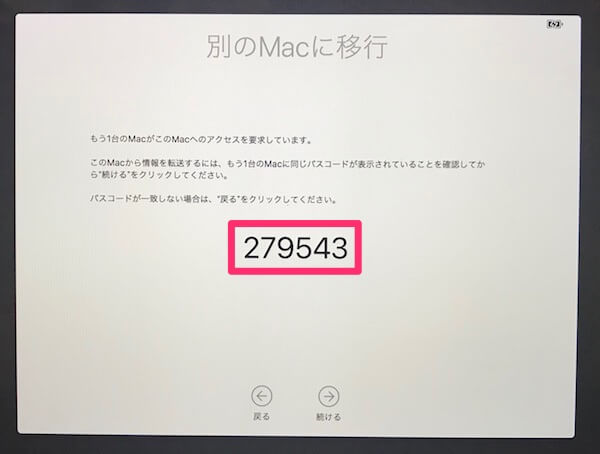
こちら移行元のMacを確認すると、同じ6桁の数字が表示されていますのでOKということになります。
「続ける」をクリックしましょう。

すると移行先Macの方では、6桁のコードの下に「〇〇のMacBookに接続しています…」と表示されています。
これが「接続しています…」から「確認中…」と変わっていきますのでしばらく待ちましょう。
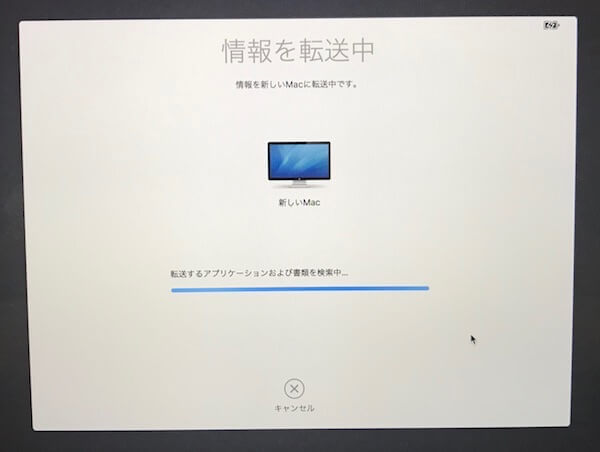
移行元のMacでは、表示がこのように変わっています。

移行先のMacでは、先ほどの「接続しています…」から「確認中…」が終わった後は転送する情報を選択する画面になります。
画像で黄色い花のアイコンになっているのが移行元のMacのアカウント情報です。
初期設定中にデータ移行する場合は、アカウント情報がそのまま新しいMacで使われるので、アカウントは1つだけになります。
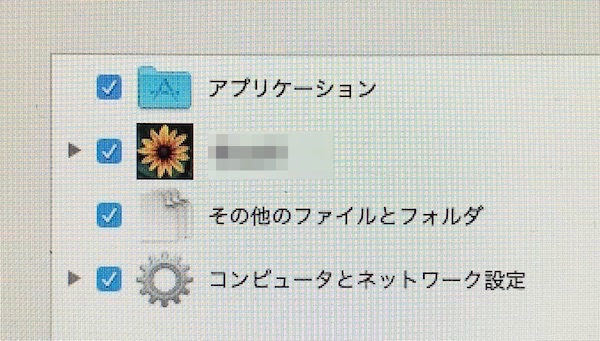
膨大なデータ量があるとか、そもそも転送しなくて良いデータがあるといった場合は、チェックを外すことで転送しないでおくことができます。
ここでアカウント情報のチェックを外して「続ける」を押すと、すぐに転送が始まります。
アカウント情報を転送する場合は、続けて作業しましょう。
移行アシスタントの場合の追加手順
ここからは、Time Machineを使ったデータ移行と同じ手順になります。
初期設定中の移行の場合の追加手順
初期設定中の移行の場合も、これ以降はTime Machineバックアップを使う場合と同じ手順になります。
まとめ
Wi-Fiでデータ移行する場合は、新旧 Macを両方操作する必要があり、ネットワークでやり取りするため少し接続時の手順が増えてしまいますが、準備するものが Wi-Fiネットワークだけというのがかなりお手軽ですよね。
何よりこの移行方法がいいのは、 直接繋がっているわけではないのにデータがちゃんと移行されるのでかなりワクワクすることです!
私は結構ワクワクしましたが、皆さんはどうでしょうか?
ぜひ一度、試してみてくださいね。
 古いMacから新しいMacにデータや設定を移行する3つの方法
古いMacから新しいMacにデータや設定を移行する3つの方法
.jpg)
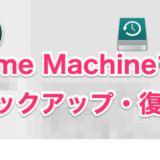

コメントを残す