
iPhoneやMacなどのApple製品を使ったことがあれば、iCloudというものを一度は見たことがあるでしょう。
iCloudは、Appleが提供しているクラウドサービスなのですが、Macの写真や書類などのデータをバックアップするなら最適な手段の一つですので、この記事ではiCloudを使ったバックアップから復元までの方法について解説していきます。
iCloudがよくわからないという人はこの記事を読んで参考にしてみてください。
Contents
iCloudの基本
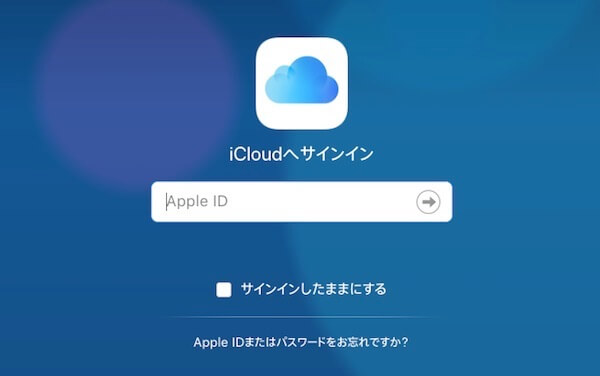
iCloudって?バックアップできるの?
iCloudを使うと、連絡先、Macの写真や書類、ミュージックライブラリなどの情報をクラウド上にバックアップすることができるので、Macにトラブルがあってもそこから復元することができます。
クラウドへのデータ保存なので、データ復元の作業も容易です。
さらに、Macのデータをバックアップして復元できるというだけでなく、他のMacやiPhone、さらにはWindowsパソコンからもデータを見ることができるんですよ。
「Macを探す」「iPhoneを探す」「iCloudキーチェーン(ウェブサイトのパスワードを記憶させる仕組み)」などもiCloudに含まれており、ただの復元するためのバックアップという認識では勿体無い便利なサービスなんですね。
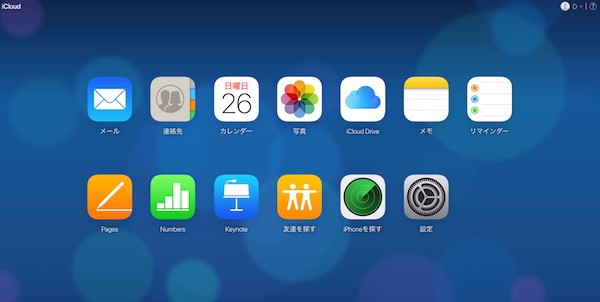
もちろん、他のクラウドサービスなどもたくさんありますが、iCloudなら設定しておけば自動でデータが保存されるので、わざわざ「このデータはバックアップが必要だから」とバックアップをするための作業的も発生しません。
このデータの同期もほぼリアルタイムで行われます。
このような仕組みのため、単に「Macに何かあった時復元できるように」というバックアップ目的を超えて、全てのApple製品でデータを共有できる便利なサービスといった感じですね。
そして、これらは一回設定するだけでOK。あとは勝手にバックアップされていきます。
ストレージ容量の料金プラン
こんな便利な仕組みなので、やっぱりタダでは使えません。
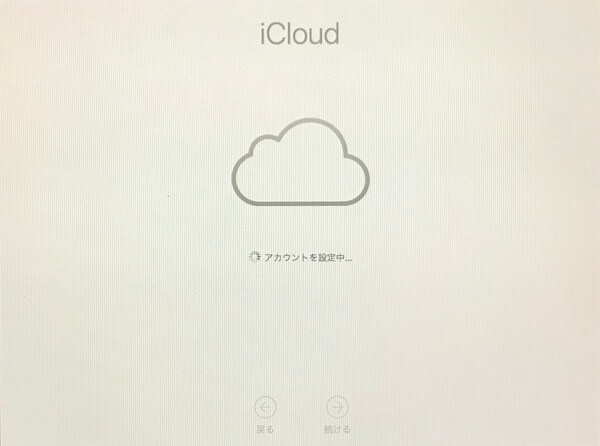
一応、最初から5GBはなんの契約もなしに無料で使うことができますが、iCloudへバックアップしてデータを復元できるようにとか思うと5GBでは全然足りないと思います。
iCloud以外でもバックアップから復元する方法はいくつかありますので、いくつかのバックアップ方法を自分の使い方に合わせて組み合わせるのがベターでしょう。
料金プランはこのようになっています。
| 容量 | 料金(月額) |
| 5GB | 無料(契約必要なし) |
| 50GB | ¥130(税込) |
| 200GB | ¥400(税込) |
| 2TB(2000GB) | ¥1,300(税込) |
料金プラン変更の方法
Macで設定を変更することでストレージ容量を変更できます。
右上のリンゴマークから「システム環境設定」→「iCloud」と進みましょう。
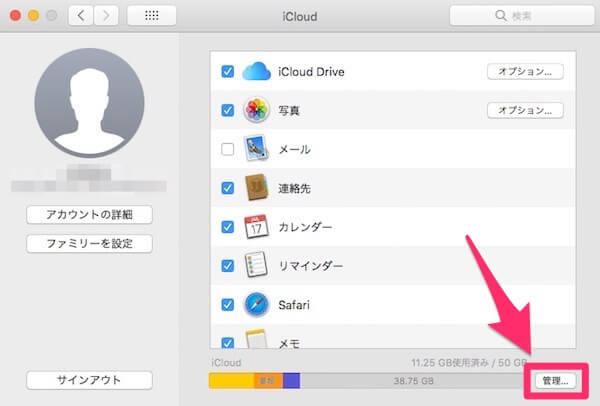
iCloudの設定画面が開いたら、右下の「管理」をクリックします。
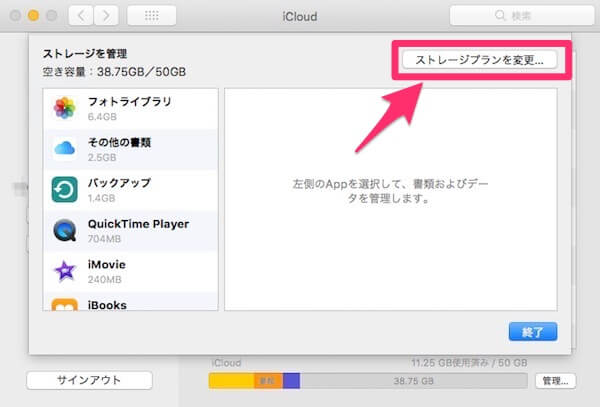
右上の「ストレージプランを変更」をクリックします。
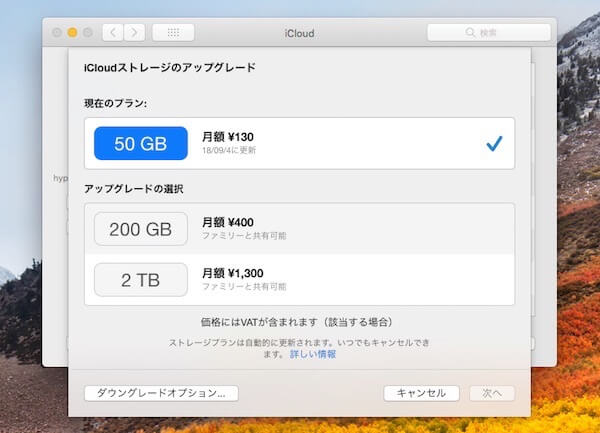
ここで新しいプランに変更できますので、自分に合わせたプランを選択しましょう。
支払いは、自分のApple IDで設定しているクレジットカードなどの情報が使用されます。
メリットとデメリット
私が思うiCloudのメリットとデメリットをまとめました。
- 同じApple IDで使用しているMacやiPhone全てで自動的にデータが使用できるようになる。
- 物理的にストレージなどを準備する必要がない。
- Windowsでもブラウザから見られる。
- 無料プランだと5GBしか容量がないので、増やしたければ契約が必要。
iCloudでデータをバックアップをするための設定方法
iCloudの基本的な部分がわかったところで、実際にiCloudを設定する方法を見ていきましょう。
設定前にOSのバージョンを確認する
iCloudの設定を始める前に、MacのOSのバージョンを最新にしておきましょう。
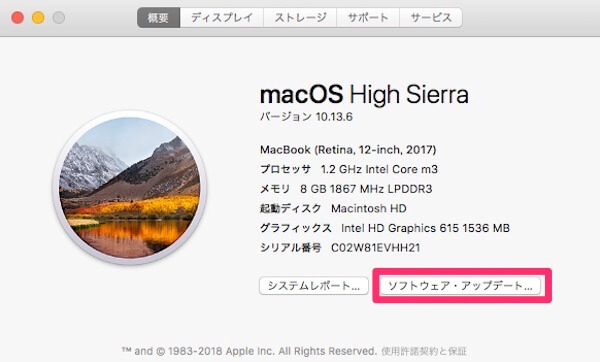
左上のリンゴマークから「このMacについて」⇛「ソフトウェア・アップデート」をクリックするとアップデートの確認ができます。
サインインして設定をする
iCloudにサインインして設定を行います。
これは初回のみ必要な設定で、一度サインインしたあとはサインアウトしない限り何かする必要はありません。
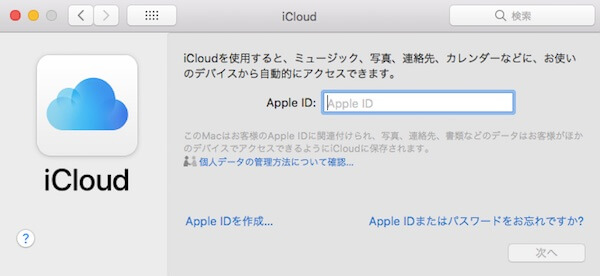
右上のリンゴマークから「システム環境設定」→「iCloud」と進みます。
すでにApple IDを持っているなら、そのApple IDを使ってサインインしましょう。
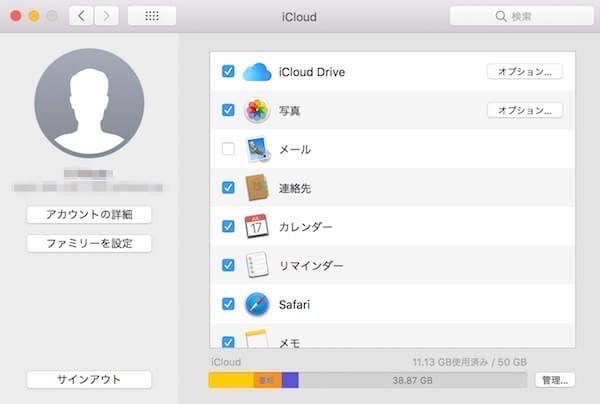
サインインした画面で「写真」「メール」などiCloudに保存したいデータの項目にチェックを入れると、以降は対象のデータが自動的にiCloudに保存されます。
iCloudからバックアップデータを復元する方法
続いて、iCloudに保存したバックアップデータを復元する方法について解説していきます。
と言っても、ここまで読んでもらっていれば想像つくかもしれませんが、、、
サインインするだけでOK!
同一のApple IDでサインインすることでデータ共有できるということは、Apple IDでiCloudにサインインすればデータを取得できるということになります。
なので、もしMacのデータが消えたりしてiCloudに保存したデータが必要な場合、そのMacでiCloudにサインインすればオッケーです。
自動的にデータの同期が始まり、ファインダーからデータを閲覧したりできるようになります。
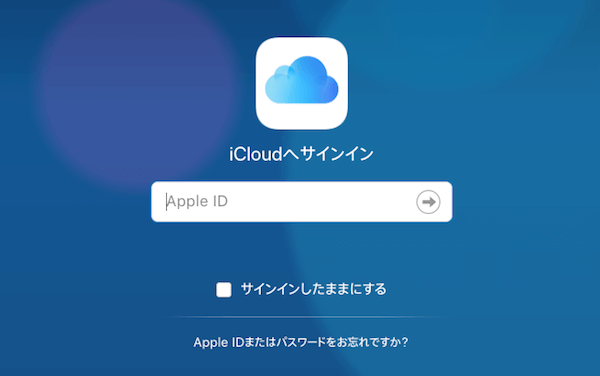
前項「サインインして設定する」で書いた方法でサインインするほか、https://www.icloud.comにアクセスすればブラウザからも閲覧できます。
WindowsからiCloudのデータにアクセスしたい時なども、このブラウザからアクセスする方法を使うといいでしょう。
まとめ
iCloudを設定してデータを保存するというのは、ただバックアップを取るというより、様々な利点があることがわかると思います。
Apple製品全てでほぼリアルタイムでデータが共有できるというのは魅力的ですよね。
ただ月額料金もありますし、単にMacのバックアップ用に使用するという目的なら、他にも方法があります。
やはり色々なバックアップ方法をうまく組み合わせて使って行くことが大切ですね!
 Macのデータをバックアップする4種類の方法
Macのデータをバックアップする4種類の方法
.jpg)
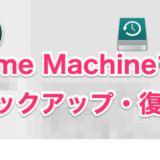
コメントを残す