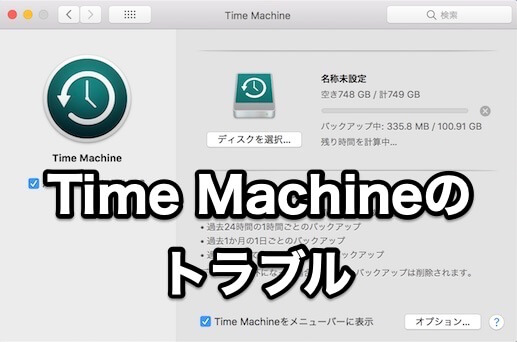
アプリケーション、音楽、写真、メール、書類、システムファイルなど、Macのファイルを自動的にバックアップしておける便利な機能でお馴染みの「Time Machine」。
しかし、様々な原因によりバックアップでエラーがでる、復元が失敗するなどのトラブルが起きるようです。
いざという時にMacのバックアップデータが使えないとなったら、かなり困ってしまいますよね。
今回は、Time Machineで正常なバックアップや復元ができない場合の対処法をご紹介します。
Time Machineの詳しい使い方については、こちらの記事をご覧ください。(リンク:Time Machineを使ったMacのバックアップから復元までの方法)
Contents
MacのTime Machineでエラーになる場合
まずは、Time Machineでバックアップができない場合の対処法を見ていきましょう。
Time Machineディスクは設定されているか?

Time Machineは、ごく簡単な設定だけで使い始める事ができるのですが、この設定はきちんと終わっていますか?
また、Time Machineを使うためには、Time Machine用に使用する外付けHDDなどのストレージが必要です。
もしまだ設定をしていないのであれば、下記の「Time Machineの設定をする」を参考にやってみましょう。
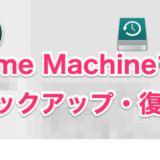 Time Machineを使ったMacのバックアップから復元までの方法
Time Machineを使ったMacのバックアップから復元までの方法
Time Machineディスクとの接続を確認する
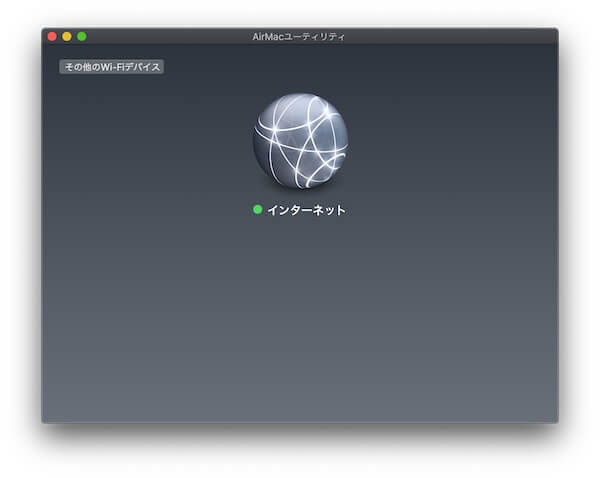
Time Machineディスクを一度設定した後、ディスクとの接続に失敗していませんか?
Macと外付けHDDを直接繋いでいる場合はともかく、ネットワーク上のストレージやTime Capsuleなどを使用している場合は、ネットワークの状態を確認しましょう。
MacとTime Machine用ディスクが同じネットワークに接続されているか確かめてください。
Time Capsuleなどのファームウェア更新、再起動などで問題が解決する場合もあるようです。
Time Machineの設定ファイルを削除してみる
上記を行ってもできない時は、Time Machineの設定ファイルを削除してみましょう。
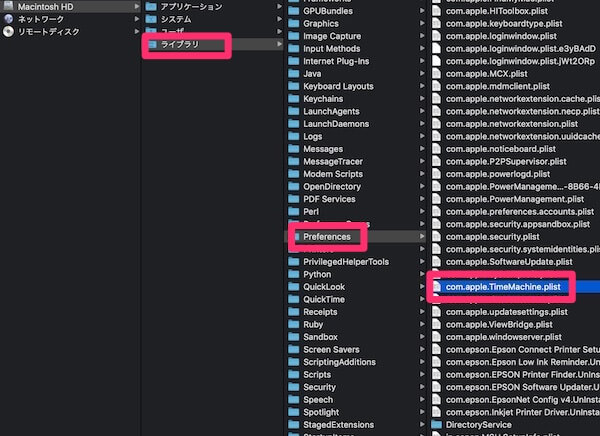
Finderで「Macintosh HD → ライブラリ → Preferences」に移動し、「com.apple.TimeMachine.plist」を見つけて削除します。
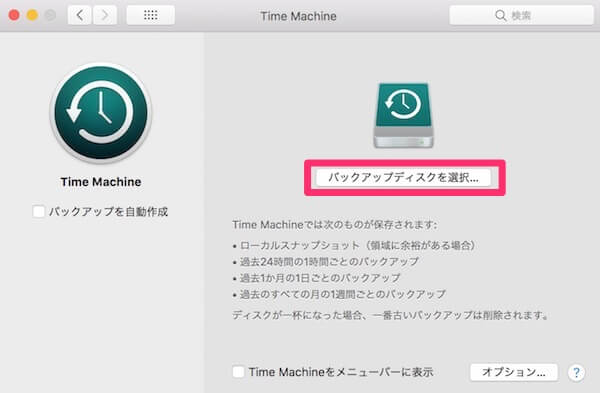
その後、システム環境設定からTime Machineに入り、Time Machineディスクを設定し直しましょう。
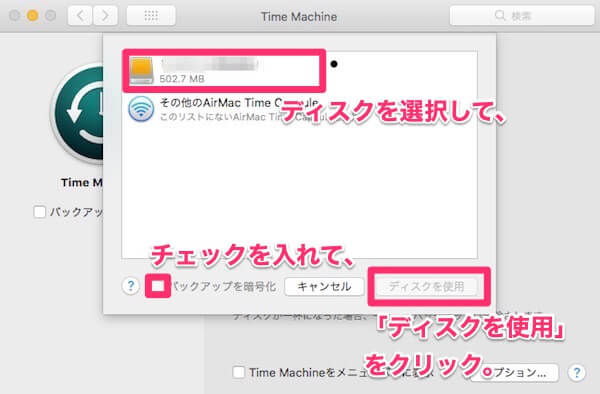
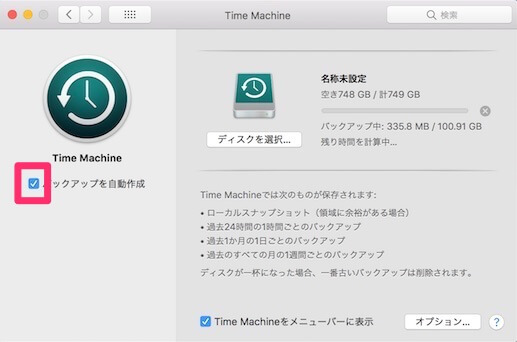
「バックアップを自動作成」にチェックを入れてしばらく放置してみて、エラーもなく自動バックアップに失敗しなければもう大丈夫です。
Macの内蔵ディスクのスリープ設定を確認する
省エネルギーの設定で、Macのディスクをスリープさせるように設定していると、それに対応していない外付けHDDなどで「バックアップを完了できませんでした。」とエラーが出てできない事があります。
この場合は、設定を変更してディスクスリープをさせないようにしましょう。
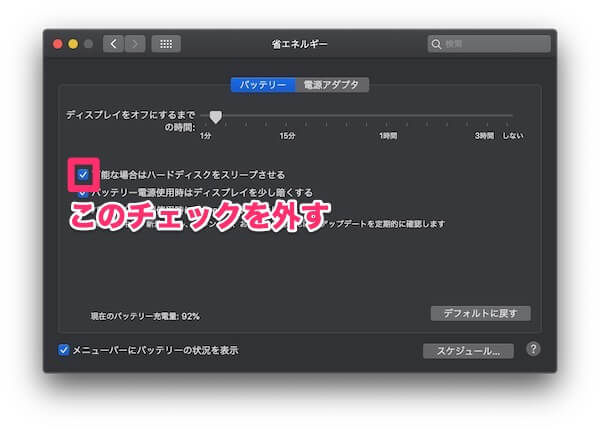
「システム環境設定」から「省エネルギー」へ入り、「可能な場合はハードディスクをスリープさせる」からチェックを外します。
その後エラーが出ないか、正常にバックアップできるか確認しましょう。
Time Machine復元が失敗してできない場合
バックアップはエラーなどで失敗せず正常にできたけど、復元が失敗してできない場合の対処法です。
復元前のOSバージョンは一緒か?
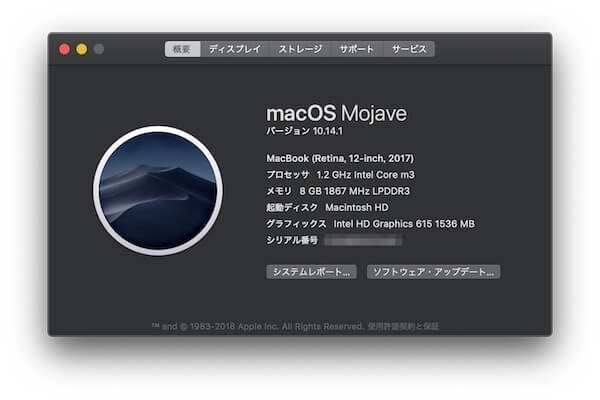
Time Machineバックアップを使用して復元する場合、復元先のMacとTime MachineバックアップのOSのバージョンが違っていると、復元できない仕様になっています。
Macを工場出荷時のOSに戻した場合など、Time MachineのmacOSとバージョンが異なるというのはよくある事で、これが原因でできないんですね。
対処法としては、MacのバージョンをTime Machineバックアップと同じmacOSにしなければいけません。
macOSはApp Storeからダウンロードしますが、もし探しても見つからない場合は、自分の購入履歴から探せば見つかるでしょう。
Macは初期インストールOSより古いOSは使えない
上と関連してちょっと逸れますが、Macは購入時の初期インストールOSよりも古いバージョンのOSは使う事ができないようになっています。
そのため、例えば新しいMacに情報を転送したくても、新しいMacがTime MachineのOSより新しかったら、どうしようもないかもしれません。
少なくとも、丸ごと復元するのは無理そうです。
持っていたMacが、新しいmacOSでサポートされなくなった為Macを買い換えた、みたいな時には、新しいMacとTime Machineバックアップのバージョンの違いを考慮しておく必要があるでしょう。
新しいMacでTime Machineバックアップから復元していないか?
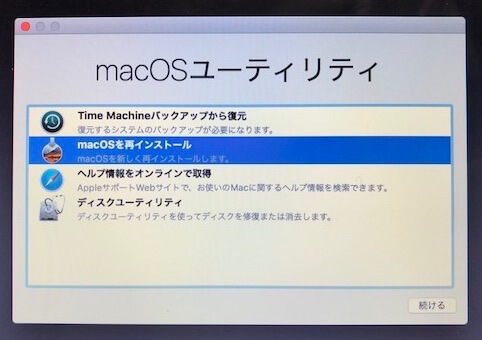
Time Machineバックアップは、バックアップをとったMac以外のMacで使う場合、macOSユーティリティからの復元はエラーになるのでできないです。
普通は、Macに何かトラブルがあった時にはTime Machineバックアップを使ってmacOSユーティリティから復元しますよね。
しかし、別のMacでバックアップデータを使用する時は、そのやり方だと失敗します。
やり方としては、新しいMacの初期設定中に「このMacに情報を転送」か、初期設定終了後に「移行アシスタント」からデータを移行しましょう。

こちらの記事で、新しいMacに古いMacのTime Machineバックアップを復元する方法を詳しく紹介していますので、移行に失敗している場合は、参考にしてみてください。
 Time Machineを使って新しいMacにデータを移行する方法
Time Machineを使って新しいMacにデータを移行する方法
まとめ
Time Machineは便利な機能ですが、便利なだけに普段頼り切っていて、いざエラーなどが出て失敗すると焦りますよね。
今回の記事がトラブル時の対処に役立てば幸いです。
また、Time Machineだけでなく他の方法も併用してバックアップをとっておけばより安心できますので、Macのバックアップ方法を解説したこちらの記事も読んでみてください。
 Macのデータをバックアップする4種類の方法
Macのデータをバックアップする4種類の方法
.jpg)


コメントを残す