
iPhoneで撮影した写真や動画、普段から使っている必需品のアプリケーション、はたまた仕事用の書類など、あなたの愛用しているMacにはたくさんの種類のデータが入っていると思います。
その大切なデータ、ちゃんとバックアップを取っていますか?
もし、何らかのトラブルでMacのデータが消えてしまっても復元できるように、普段からデータをバックアップしておくことをお勧めします。
そこでこの記事では、Macのバックアップ方法の種類について紹介しますので、参考にしてみてください。
Contents
4種類それぞれのバックアップ方法
Macでバックアップを取るには主に4種類の方法があります。
これら4種類はメジャーなバックアップ方法ですので、一通り覚えておくと良いと思います。
Time Machine
Macに最初から入っているバックアップのための仕組みがTime Machineです。
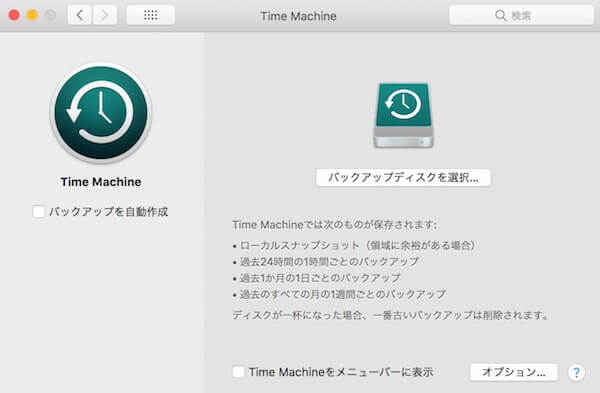
自動でMacのバックアップを取ってくれる
Time Machineは、1度設定すれば決まったタイミングで自動的にバックアップを取り続けてくれます。
- 過去24時間分を1時間ごと
- 過去1ヶ月分を1日毎ごと
- 全ての過去を1週間ごと
上記のポイントでバックアップを取ってくれるので、そのポイントでデータを復元することが出来るのです。
「あ、バックアップを取らなきゃ!」という風に思い出して、その度にバックアップを手動でしなければならない、という手間が必要ありません。
写真や書類のファイルだけでなく、設定情報・ユーザアカウントなどもバックアップされるので、さすがアップル純正のバックアップシステムだなと感心してしまいますね。
また、復元するときはファイルごとでもディスク丸ごとでも可能です。
Time Machineには外付けストレージが必要
Time Machineを使うには、外部ストレージが必要です。
USBで接続するような「外付けHDD(またはSSD)」や「ネットワーク上のストレージ」などが必須となります。
ちなみに、MacBookなど外に持ち運ぶような場合でも、自宅に置いている外付けHDDに接続するときだけTime Machineでバックアップするということもできますよ。
- 自動でバックアップしてくれる。
- ファイルごと、ディスク丸ごとそれぞれで復元可能。
- 外付けHDDなどのストレージが必要。
- Time Machineを設定後最初のバックアップはかなり時間がかかる。
iCloud
iCloudは、クラウド型のバックアップ・データ共有の仕組みです。
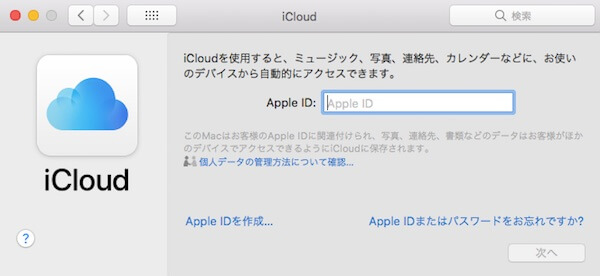
写真や音楽、書類のバックアップに最適
iCloudを使うと、同じApple IDでサインインしているMacやiPhoneでデータを自動で共有できます。
データはiCloudのストレージに保管されているため、もしMacが壊れても同じApple IDを使えば、別のMacでデータをそのまま利用出来るのです。
iCloudに保管するデータの種類は任意で設定できますので、例えば写真は保管するけどそれ以外は保管しない、といったことも設定できます。
データ量に合わせてプランを選択できる
iCloudは無料で5GBまで使用することができますが、たくさんデータがあればあっという間に容量オーバーしてしまうでしょう。
そこで有料にはなりますが、契約すれば2TBまでの大容量を使うこともできます。
| 容量 | 月額料金 |
|---|---|
| 5GB | 無料(契約必要なし) |
| 50GB | ¥130(税込) |
| 200GB | ¥400(税込) |
| 2TB | ¥1,300(税込) |
iCloudは自宅の外付けHDDなどに保管するわけではなく、アップルがデータを守ってくれるようなものなので、自然災害など不可抗力による破損も考えると充分元が取れるプランだとも言えますよね。
- 同じApple IDで使用しているMacやiPhone全てで自動的にデータが使用できるようになる。
- 物理的にストレージなどを準備する必要がない。
- 無料プランだと5GBしか容量がないので、増やしたければ契約が必要。
外付けHDDなどのストレージを使う方法
外付けのストレージを接続して、直接データを移行する方法です。
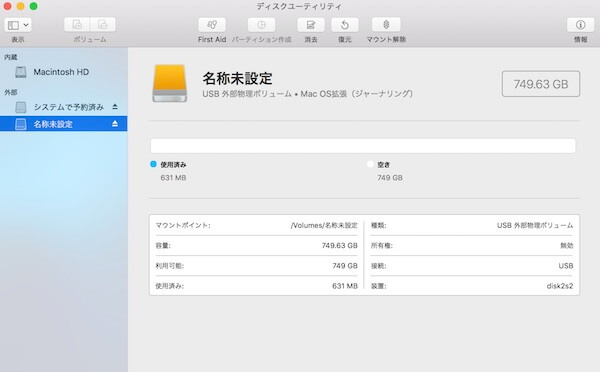
WindowsのPCと同じようにファイルを保管できる
外付けのストレージを接続して手動でバックアップを取る方法なので、Windowsなど使ったことがある方ならおなじみの方法かと思います。
Finderを開いて、接続したストレージにデータをコピペするだけです。
外付けストレージを接続するというと、Time Machineもそうでしたよね。
Time Machineと違うのは、この手動の方法なら好きな時に好きなデータだけバックアップを取ることが出来るということです。
外付けのディスクに丸ごと復元ディスクを作る
Macに内蔵されているディスクを丸ごと外付けストレージにバックアップする方法です。
この方法では、データ毎というより本当にディスク丸ごとなので、Time Machineのようなバックアップディスクを作ることになります。
そうなるとTime Machineのように日々バックアップを取るわけでなく、空っぽのストレージにまるっとコピーするわけなので、データ量によってはものすごく時間がかかります。
- 任意のデータを任意のタイミングでバックアップすることができる。
- ディスク丸ごとのバックアップも可能。
- ストレージを用意する必要がある。
- 手動でデータをコピペするので、バックアップ作業を忘れてしまうと何もバックアップされない。
サードパーティ製アプリを使用する方法
写真や書類などのファイルをWindowsでも使いたい場合に最適な方法です。
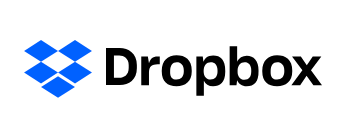
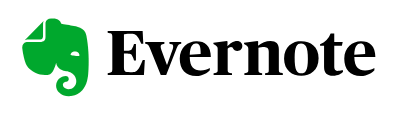
この方法は、先ほど外付けストレージにコピペでデータをバックアップしたように、Windowsでも使えるDropboxやEvernoteなどサードパーティのアプリにデータを保存するやり方になります。
様々なアプリがあり、それぞれ操作や使い心地が異なるため実際に使ってみないとわからない部分が多いです。
私の場合は仕事場がWindowsなので、仕事でもプライベートでも使いたい資料やメモ書きなどはエバーノートに保存しています。
Macの純正アプリや機能を使う方がおすすめ!
私もEvernoteは使っていますが、出来る限りはTime MachineやiCloudでバックアップを取るべきだと思います。
アップル製品間のデータ連携の素晴らしさや、設定情報まで自動でバックアップしてくれるところは純正ならではだと考えるからです。
しかし、上記のようにWindowsでも使いたいデータなどを保存しておくには、いい手段となるでしょう。
- Windowsなどのアップル製品以外でもデータが共有できる。
- 様々なアプリがあるので、自分にあったものを選択できる。
- iPhoneやMac、iPadなどアップル製品同士のデータ連携機能は圧倒的にアップル純正の機能の方が優れている。
- アプリがたくさんあるので、使いやすいものを探し当てるのに時間がかかる。
バックアップの重要性

バックアップを取っておく事は、Macのデータを守り、あなたを守ることにもなります。
なぜデータのバックアップが必要なのか?
「そもそもなんでバックアップをするのか?」
それはあなたの大切なデータを保護するためです。
冒頭でも述べたように、あなたのMacにはいろんな種類のデータが入っていますよね。
もし、ある日突然Macのデータが全て消えてしまったらどうしますか?ありえない話ではありません。
芸術品みたいにかっこいいMacですが、実際は機械なので様々な要因で壊れることもあります。
もしデータが入っているディスクが壊れてしまったら、2度とそのデータにアクセスできなくなるかも知れません。
データをバックアップしておけば安心
Macのバックアップを取っておくことで、データが壊れてしまったりしてもバックアップから復元することができます。
バックアップの種類によって復元できるデータの種類も異なりますが、ちゃんとデータがバックアップとして残っているというだけで安心感が違いますよね。
Macに故障や破損が起こっても、バックアップからデータが復元できるのであなたの大切な写真や書類も元どおりです。
大切なデータは、必ずバックアップするようにしましょう。
まとめ
色々なバックアップ方法がありますが、私はTime MachineとiCloud、職場のWindowsでも使いたいデータはEvernoteという感じで使用しています。
Time Machineはやはりディスク丸ごと復元できるのが安心ですし、私はMacBookを使用していますが自宅にいる時のみ外付けHDDに繋いでいる感じなので邪魔にもストレスにもなりません。
iCloudも自動でバックアップを取ってくれるので使っていますし、Evernoteは仕事で使うPDFファイルなど、MacでもWindowsでも閲覧できる様使用しています。
皆さんも、目的にあった方法でバックアップして快適なMacライフを送りましょう。
とりあえず、iCloudはサインインしていれば全てのアップル製品でデータ共有できますので、とってもオススメです!
.jpg)


コメントを残す