
新しいMacを使い始めるとき、古いMacでTime Machineでバックアップを取っている方は、それを使ってデータ移行をしようと考えるでしょう。
ただ、Time Machineといえばデータ復元などに使いますので、その感覚でOSユーティリティから移行しようとしてもうまくいきません。
新しいMacへの移行の場合は、別の方法が必要になります。
そこで今回は、古いMacから新しいMacへバックアップしたデータを移行する方法について解説していきます。
Contents
データ移行の準備
移行のために準備するもの
Time Machineを使って、古いMacのデータや設定を新しいMacに移行するために必要なものです。
これらは移行のためには絶対必要なので、作業の前に確認して準備しましょう。
古いMacの Time Machineバックアップ

古いMacで Time Machineとして使っていた外付けストレージなどのディスクが必要です。
これは当たり前ですが、 Time MachineディスクそのものがないとTime Machineに保存しているデータや設定を移行できません。
もし、まだ Time Machineでバックアップを取っていない場合は、下記の記事を参考にバックアップのディスクを準備しておきましょう。
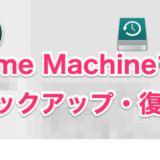 Time Machineを使ったMacのバックアップから復元までの方法
Time Machineを使ったMacのバックアップから復元までの方法
新しいMacに対応したケーブル
古いMacで Time Machineバックアップを取っているときは考えないかもしれませんが、新しいMacだとケーブルを接続する端子の種類が違う場合があります。

iMacなどは様々な端子がありますが、2015年以降のMacBookや2016年移行のMacBook ProではUSB-Cタイプの端子しかありません。
古いMacに Time Machineディスクを接続しているケーブルがUSB-Aだった場合、そのケーブルでMacBook ProやMacBookへ接続するにはUSB-Cへの変換が必要になるでしょう。
MacBookでは端子が1つしかないため、電源を確保しながらTime Machineディスクを接続するにはHUBが必須です。
例えばこちら
SDカードなども使用できるHUBで、これならACケーブルも同時に接続できるのでMacBookには最適でしょう。
また、MacBook Proだと最低2つはUSB-C端子がありますので、1つの端子で電源につなぎ、USB-Aのケーブルを変換してもう1つの端子に繋ぐのがお手軽です。
MacBook Proの場合は、これで変換して1つの端子にTime Machineディスクを接続し、もう1つの端子を電源に接続するというのがおすすめです。
事前に、自分のMacに接続できるタイプのケーブルであるか、もしくは変換するHUBやアダプタがあるかを確認しておきましょう。
初期設定中に移行するときは
「このMacに情報を転送」まで進める
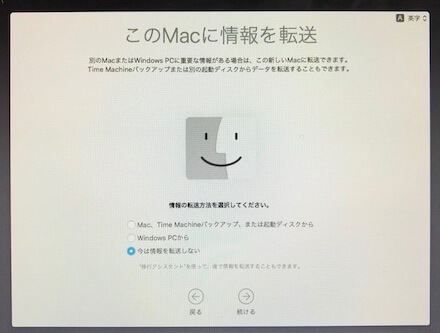
初期設定中のデータ移行の場合は、「このMacに情報を転送」まで進めましょう。
具体的な初期設定の手順はこちらに詳しく書いています。
 Macの初期設定が分からない!初心者におすすめの方法と手順
Macの初期設定が分からない!初心者におすすめの方法と手順
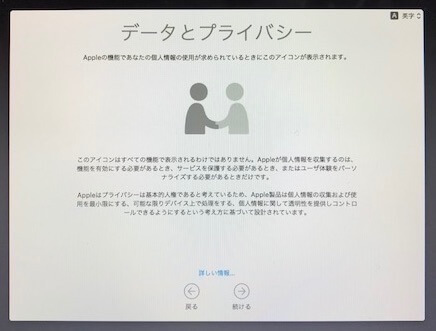
初期設定の「データとプライバシー」の項まで終わらせると、その次がデータ移行の手順になります。
初期設定が済んでいるMacのときは
初期設定が済んでいるMacにデータ移行するなら「移行アシスタント」を使う方法があります。
実際のデータ移行の前まで進む際、この様な表示が出ることがありますが、ここでは新しいMacのアカウントを入力しましょう。
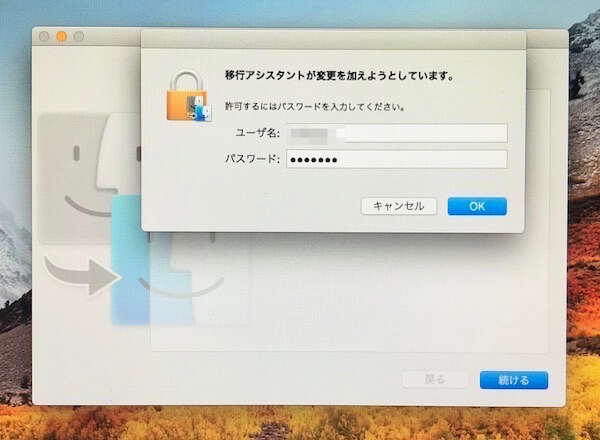
移行アシスタントを使う
移行アシスタントは「command+スペース」キーでSpotlightを開いて「移行アシスタント」と入力すれば出てきますが、ファインダーから探す場合も説明します。
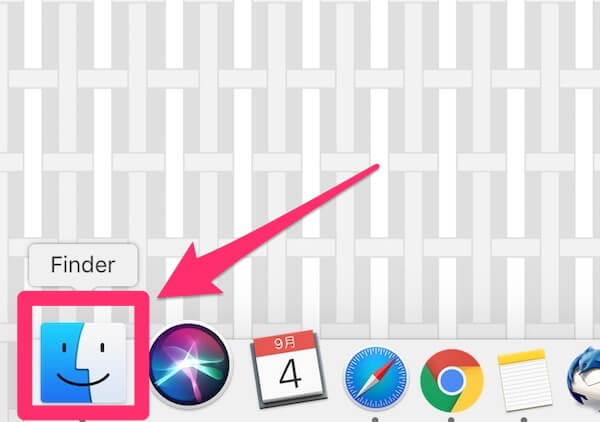
まずは「ファインダー」を開きます。
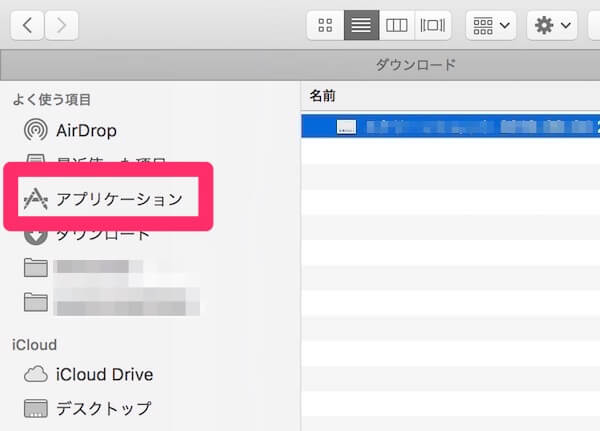
ファインダーを開いたら、左カラムの中に「アプリケーション」があると思うのでそれを開きましょう。
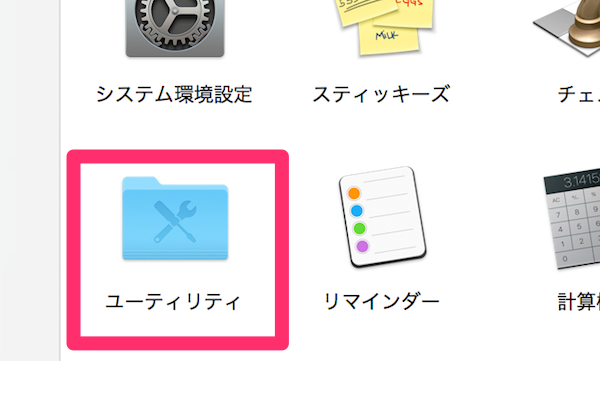
アプリケーションの中に、「ユーティリティ」があるのでこれを開きます。
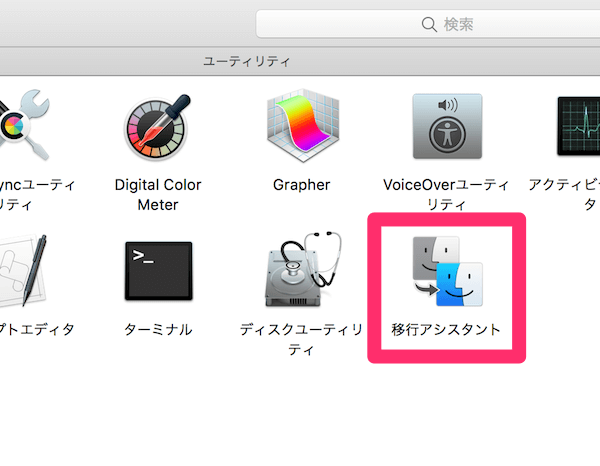
ここに移行アシスタントがありますが、ファインダーを開いてからだいぶ進んだ場所にあるので、Spotlight検索が便利です!
新しいMacへの移行方法
準備が整ったところで、実際にTime Machineからデータを移行していきましょう。
具体的な移行方法の手順
基本的には初期設定中に移行しても設定した後に移行しても手順は変わりません。
設定が完了しているMacで「移行アシスタント」を使うときは、途中でMacのアカウント情報の入力などがあり、逆に初期設定中の場合は、FileVaultやiCloudの設定がありますので、それについても解説していきます。
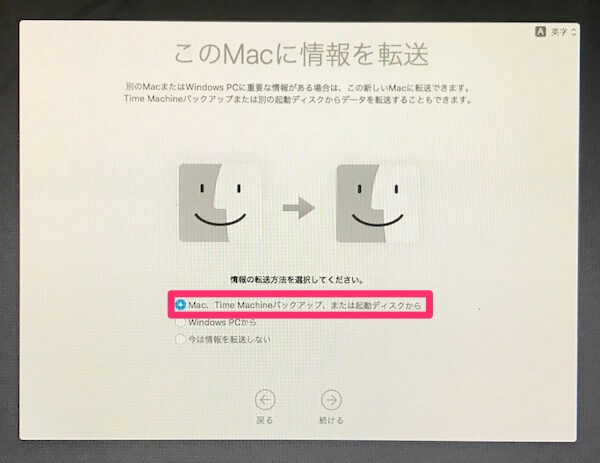
こちらは「このMacに情報を転送」となっていますが、移行アシスタントの場合は「移行アシスタント」と表示されます。
どちらにしても一番上の「Time Machineバックアップ」が入っているものを選択して進みましょう。
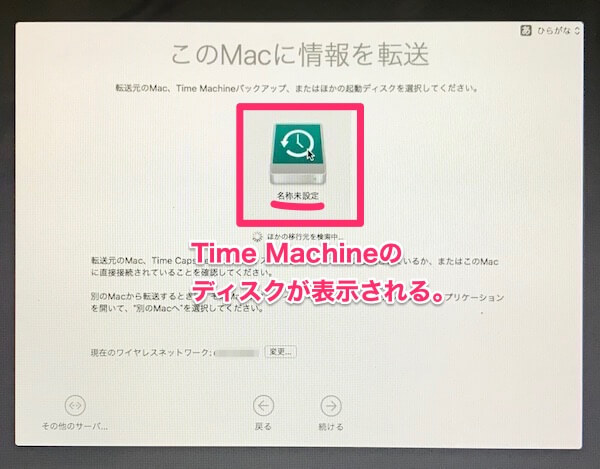
Time Machineディスクが正しく接続されていれば、画像の様にTime Machineディスクが表示されます。
画像は小さいですが「名称未設定」とディスク名が表示されており、名前を設定していればその名前が表示されるでしょう。
画像内で四角で囲っているTime Machineのアイコンをクリックするとディスクが選択されるので、その状態で「続ける」を押します。
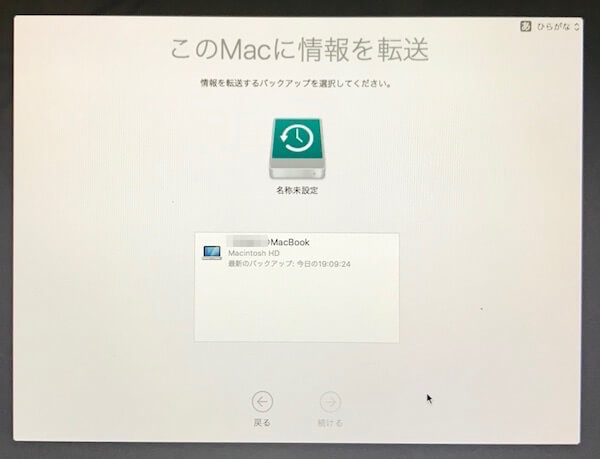
Time Machineにのみ使用していたディスクなら、転送する旧Macの情報は上の画像の様に表示されると思います。
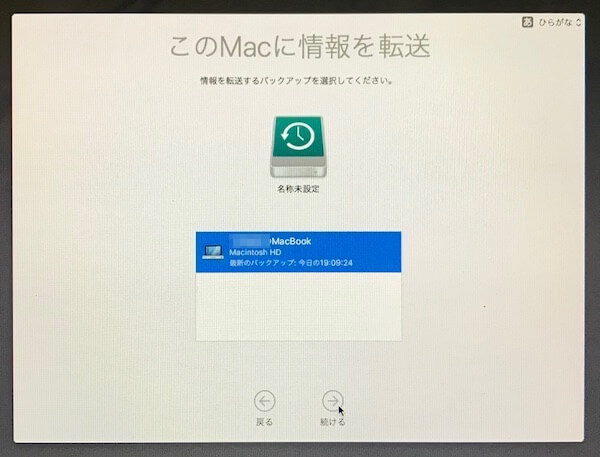
反転表示されて選択されました。
このまま「続ける」を押しましょう。
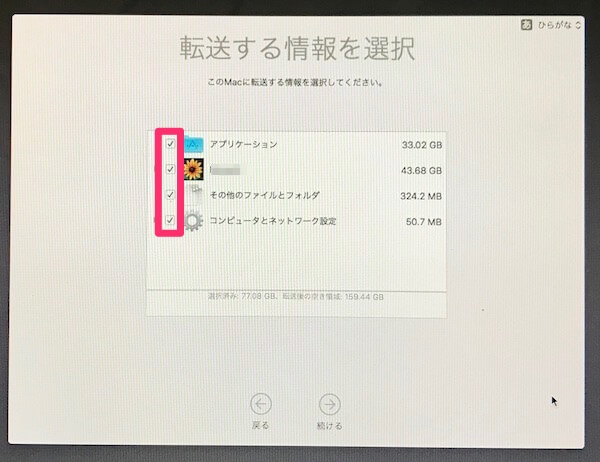
転送したい情報をここで選択しますが、基本的に全てチェックをいれて良いでしょう。
転送するそれぞれの対象データごとに「33.02GB」などデータ量が表示されていますが、これが全て読み込まれるまでは少し時間がかかるかもしれません。
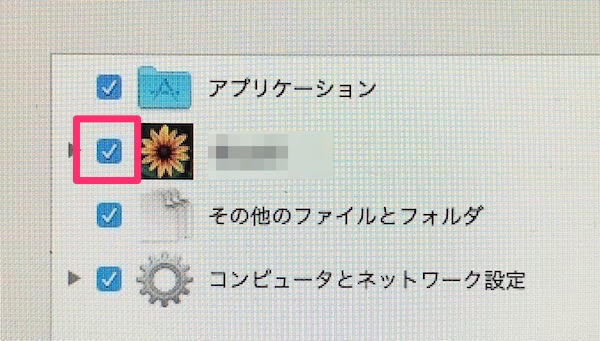
移行アシスタントの場合の追加手順
初期設定中のデータ移行であればこの手順は無いので、次の「初期設定中の移行の場合の追加手順」へ進みましょう。

古いMacのアカウント情報を転送するなら、そのアカウントを新しいMacで使うためのパスワード設定が必要です。
初期設定が済んでいる新Macではすでにアカウントが存在するため、旧Macのアカウントが新たに新Macに追加される形になります。
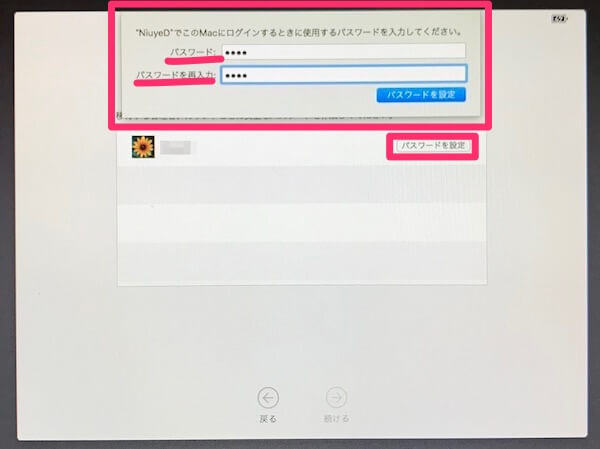
「パスワードを設定」をクリックするとパスワードの入力画面が表示されるので、新Macでこの移行するアカウントを使用するためのパスワードを入力しましょう。
これは旧Macで使用していたアカウントですが、旧Macの時と違うパスワードでも構いません。
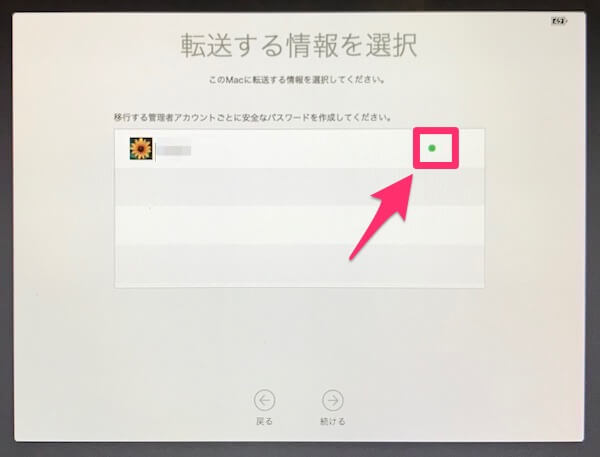
パスワードが無事に設定されると、表示がグリーンの丸になります。
「続ける」を押して進めましょう。
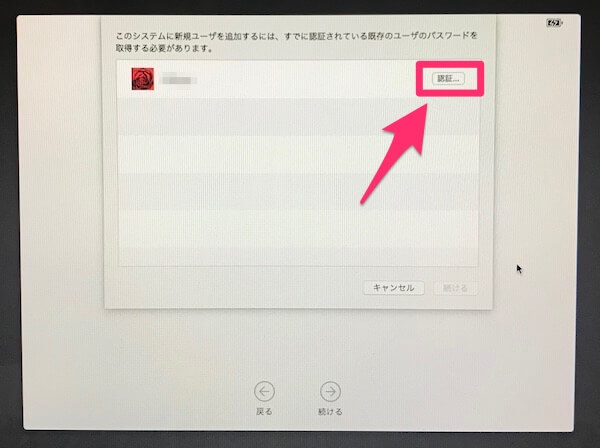
新Macから見ると、旧Macのアカウントが新規に追加される形になるので、新Macで設定済のアカウントにて新規追加を認証しなければいけません。
「認証」をクリックして、新Macで設定済のパスワードを入力しましょう。
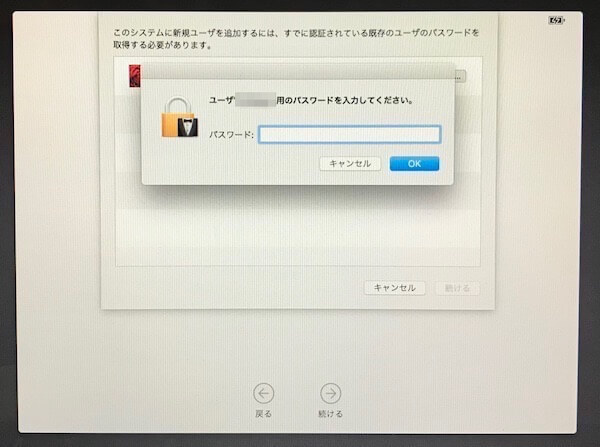
ここで入力したら、「OK」をクリックします。
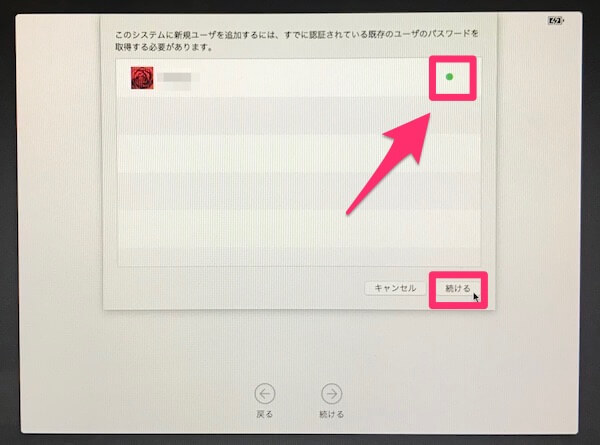
入力して認証されたので、表示がグリーンの丸に変わりました。
「続ける」をクリックしましょう。
初期設定が済んでいるMacでは、ここまでやったら情報の転送が始まります。
初期設定中のデータ移行の場合は、次へ進みましょう。
初期設定中の移行の場合の追加手順
初期設定中の移行で追加される手順です。
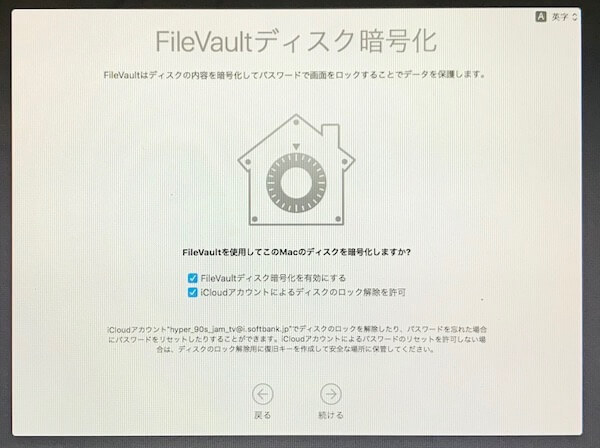
FileVaultの設定を行います。
FileVaultを設定してディスクを暗号化する場合、パスワードを忘れてしまったらデータにアクセスできなくなるので、iCloudアカウントで解除できるように両方チェックをいれておくのがよいでしょう。
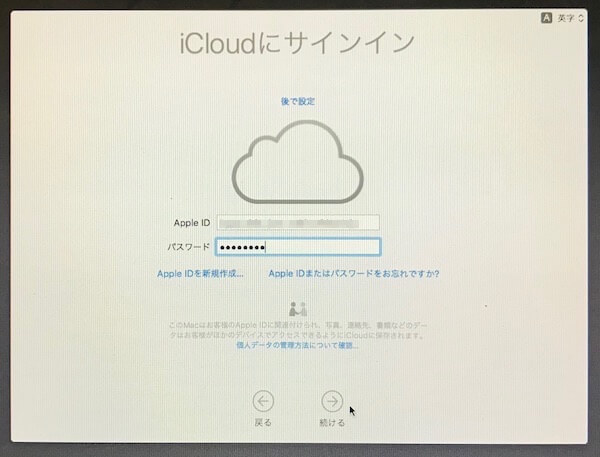
iCloudにサインインするため、Apple IDとパスワードを入力しましょう。
ここでApple IDとパスワードを入力すると、2段階認証の画面が表示されます。
6桁の数字を入力する欄が出ますので、そこに認証用のコードを入力しましょう。
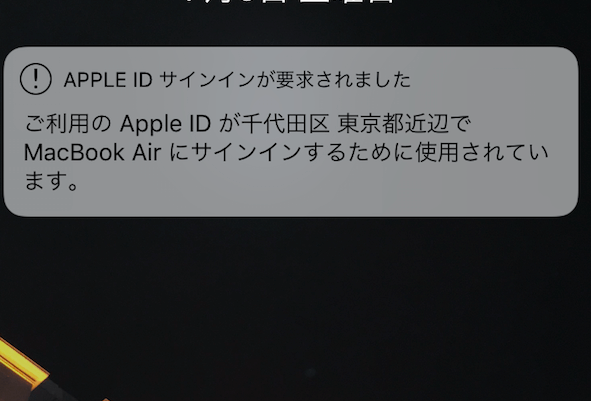
iPhoneの場合はこの様な通知が表示されますので、これを開いて表示された「6桁の数字」を新しいMacに入力しましょう。
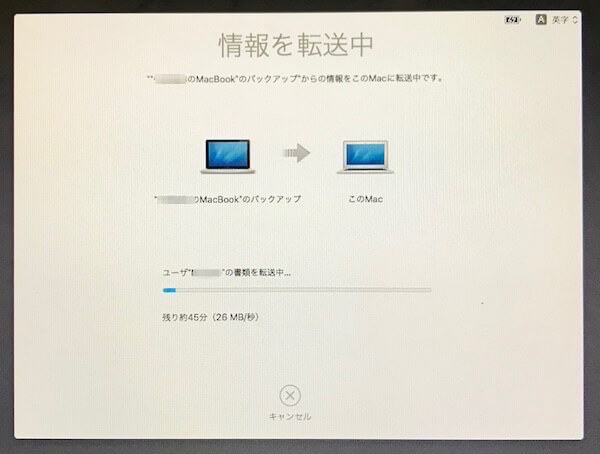
2段階認証が通ると、Time Machineバックアップからのデータ移行が始まります。
データ量によって移行時間はまちまちですが、表示されている時間はコロコロ変わるので気長に待ちましょう。
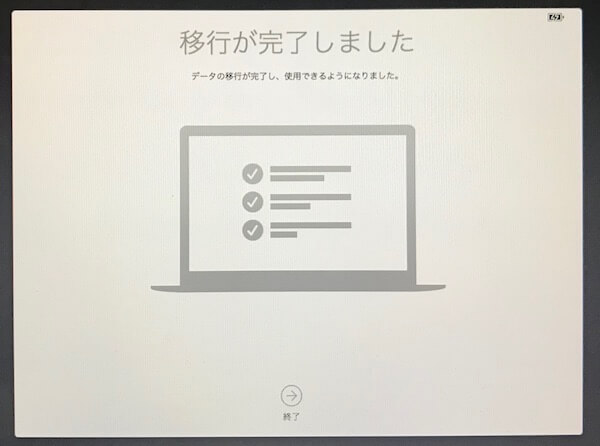
移行が完了しました!
「終了」をクリックしてデータ移行を終了します。
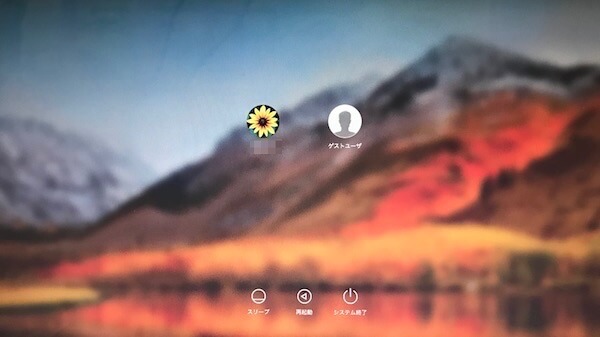
移行後はログイン画面が表示されますが、移行アシスタントを使った場合は先ほど設定した旧Macアカウントも追加で表示されます。
【まとめ】
初期設定中の移行だと、初期設定をデータ移行なしでやるよりも手順としては簡単な気がしますね。
ただ移行にはかなり時間がかかる場合もありますので、どちらにしても時間的に余裕のあるときに行うのがいいと思います。
もし、新しいMacではなくTime MachineでバックアップしているMac自体にデータを復元する場合は、こちらの記事を参考にしてみてください。
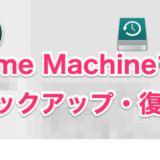 Time Machineを使ったMacのバックアップから復元までの方法
Time Machineを使ったMacのバックアップから復元までの方法
.jpg)




既存の外付HHD(保存データあり)を温存し、安全のためデータ移行用に別の外付HHDを使うつもりです。その際、既存の外付HHDは外しておいた方がいいですか?また、移行後、新Macで既存の外付HHDを使用する場合は、バックアップディスクとして選択すればいいんですよね?