
WindowsからMacに乗り換えた時、マウスホイールのスクロール方向が逆で違和感を感じた方も多いのではないでしょうか。
慣れてしまえばいいのですが、やっぱり最初から使いやすく設定を変更した方が快適に使えますよね。
さらにスクロールの速さも自分好みにできれば、よりMacが使いやすくなり普段の作業も捗るでしょう。
快適にMacを使うために、スクロール方向を逆にする設定とスクロール速度を変更する方法をご紹介します。
Contents
Macのスクロール方向を逆に設定する方法
スクロール方向は違和感が大きく出る部分だと思いますので、使いにくい場合は逆に設定しましょう。
トラックパッド・マウスの設定から変更する
トラックパッドとマウスそれぞれ設定があるので、順番に説明します。
トラックパッドの場合
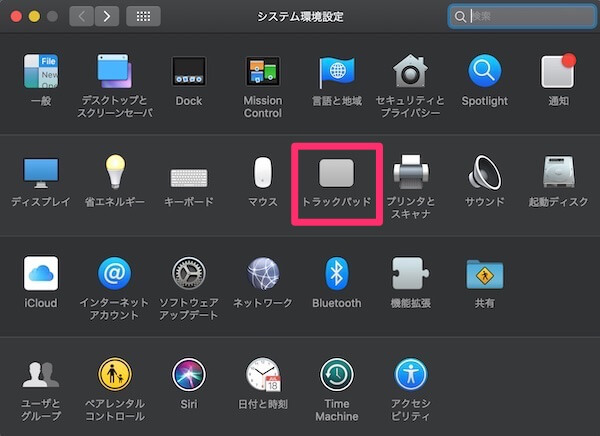
画面左上のりんごマークから「システム環境設定」→「トラックパッド」と進みましょう。
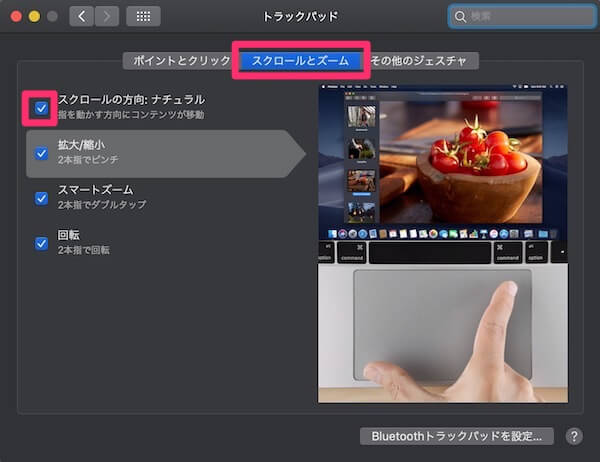
上部のタブで「スクロールとズーム」を選択し、チェック項目の一番上がスクロール方向の設定になります。
ここにチェックが入っていると、iPhoneなどのように指を動かした方向にコンテンツが流れていくので、動かし方としては自然な感じになりますね。
チェックを外していて特に困るのが、左右の動きです。
私の場合、仮想デスクトップ間を移動する時などは、かなり違和感を感じました。
まあこれは完全に好みだと思うので、やりやすい方に設定しましょう。
マウスの場合
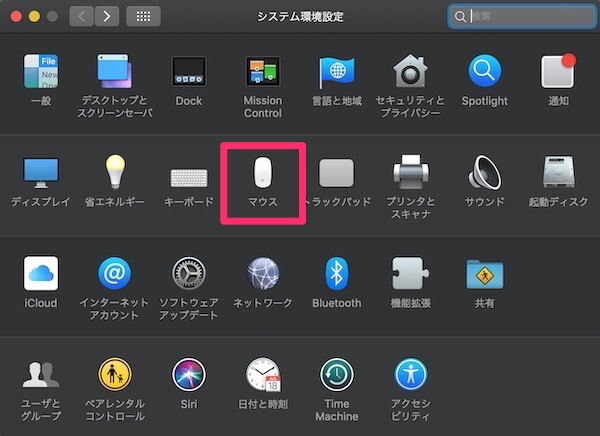
トラックパッドのスクロールを逆にする時と同様、画面左上のりんごマークから「システム環境設定」→「マウス」と進みましょう。
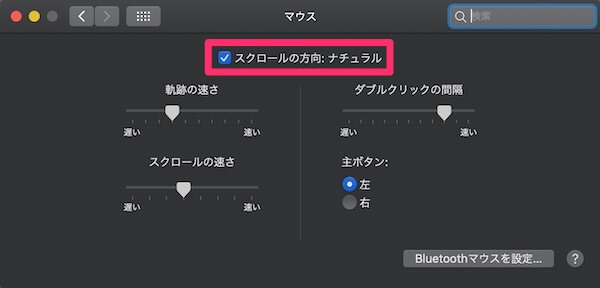
開いたら、一番上にあるチェックボックスでスクロール方向を逆にすることができます。
マウスのホイールでのスクロールは、逆にした方が違和感を感じない方が多いかもしれませんね。
スクロール方向を逆に設定する時の注意点
マウスとトラックパッド、それぞれスクロール方向を逆に設定する手順を書きましたが、一つ注意点があります。
例えば、マウスの設定でスクロール方向を逆にした場合、トラックパッドのスクロール方向も自動的に逆になってしまうんですよね。
これには困る方も多いんじゃないでしょうか。
Windowsに慣れていると特に「トラックパッドはスクロール方向をナチュラルにしたいけど、マウスの方は逆にしたい」という方が多そうですからね。
この問題は、サードパーティ製のアプリで解決できるようですので、興味がある方は調べてみてください。
スクロール速度を変更する方法
スクロール方向を逆に設定する方法がわかったところで、スクロールの速度を変更するやり方をみていきましょう。
マウスの場合は「マウス」設定から
マウスのスクロール速度を変更するには、先ほどのスクロール方向を逆にする時と同様に、画面左上のりんごマークから「システム環境設定」→「マウス」と進みましょう。
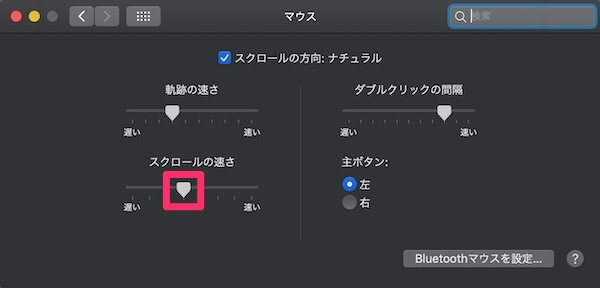
図で四角で囲んだ「スクロールの速さ」のフェーダーを左右に動かすことで、スクロール速度の変更ができます。
ちなみに、他の項目「軌跡の速さ」や「ダブルクリックの間隔」もこの画面で設定できるので、速度以外も変更したい方はついでに設定してみましょう。
トラックパッド場合は「アクセシビリティ」から
トラックパッドのスクロール速度も「システム環境設定」の「トラックパッド」から変更するものだと思いがちですが、実は「アクセシビリティ」から設定するんですよね。

私も最初わからずに困った覚えがあります。
これは覚えておきましょう。
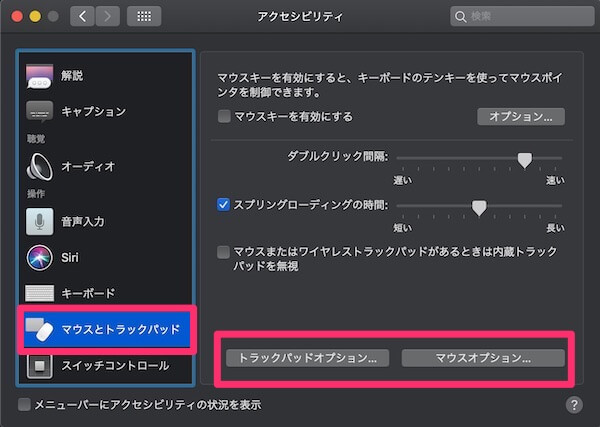
アクセシビリティに入ったら、左カラムから「マウスとトラックパッド」をクリックします。
そして、「トラックパッドオプション…」を開きましょう。
ちなみに、マウスはここでも「マウスオプション…」から入るとスクロール速度を変更できますよ。
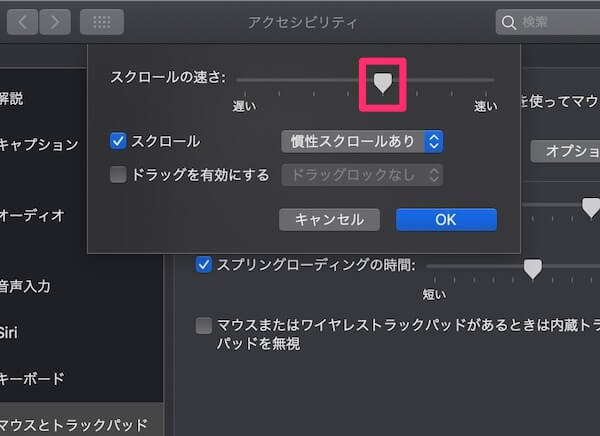
上部にあるフェーダーを左右にドラッグすることで、スクロールの速度を好みに設定できますよ。
変更するとすぐに反映されるので、別のウィンドウなどでスクロール速度を確かめながら設定してみましょう。
まとめ
いかがでしたか?
トラックパッドやマウスはMacを使う上で欠かせないので、使いやすく設定されているかどうかで作業効率も大きく変わるでしょう。
ストレスなくMacを使いこなすために、この記事が参考になれば幸いです。
 Macでキーボードの設定を変更する方法
Macでキーボードの設定を変更する方法
.jpg)


コメントを残す