
Macを新しく買い換えた時には、古いMacのバックアップデータから新しいMacで必要なファイルなどを取り出して使用できます。
しかし、普通にバックアップを取っているだけでは個人設定などの詳細な情報までは移行できません。
古いMacのアカウント情報やアプリケーションなどのデータから個人設定まで、丸ごと移行する方法があるので、今回はその移行方法についてご紹介します。
Contents
設定やデータを移行する方法はこの3種類
古いMacの設定やデータを新しいMacに移行するための手段としては、主に3つの方法があります。
- Time Machineバックアップから新しいMacに復元する。
- Wi-Fiで古いMacと新しいMacをつなぐ。
- ケーブルで古いMacと新しいMacを接続する。
Time Machineからデータを移行
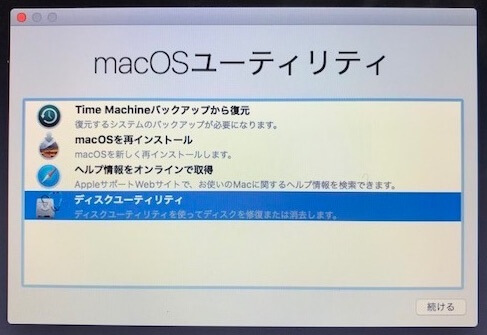
Time Machineバックアップを取ったMacを復元するときに、macOSユーティリティから行うやり方ですね。
しかし新しいMacへの移行作業では、macOSユーティリティからではうまくいかないので、違うやり方が必要になります。
Time Machineを使ったバックアップの方法についてはこちらの記事を参考に。
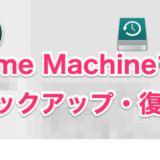 Time Machineを使ったMacのバックアップから復元までの方法
Time Machineを使ったMacのバックアップから復元までの方法
「Wi-Fi」または「ケーブル」で新旧Macを繋いで移行

Wi-Fiで接続する方法とケーブルでつなぐ方法では、そもそもの復元用バックアップを取っておく必要がありません。
古いMacのデータや設定などの情報を、新しいMacに直接取り込めるからです。
それぞれの方法について、順番に説明していきますね。
バックアップの重要性
今回の作業ではTime Machine以外は直接関係ないですが、普段からバックアップを取っておくとトラブルの際に役に立つので、移行作業と関係なくても行っておきましょう。
 Macのデータをバックアップする4種類の方法
Macのデータをバックアップする4種類の方法
Time Machineを使ったデータ移行
古いMacのTime Machineバックアップから新しいMacに移行する方法です。
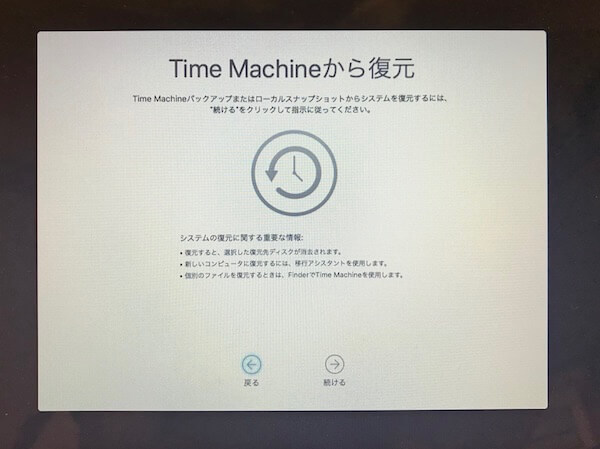
古いMacのTime Machineバックアップを新しいMacに繋いで復元するため、Time Machineバックアップを作成しておく必要があります。
そこが他の2つの方法とは異なる点で手間のかかるポイントになってしまいますが、Time Machineバックアップを作っておくこと自体がトラブルの際の保険になりますよね。
バックアップの方法としてTime Machineをお勧めしています。
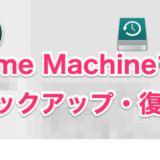 Time Machineを使ったMacのバックアップから復元までの方法
Time Machineを使ったMacのバックアップから復元までの方法
古いMacが起動しなくても大丈夫

「Macが壊れて復旧不可能だ・・・」となっても、Time Machineならそこから新しいMacへとデータの移行が可能です。
もちろん他のバックアップから移行するのと違って個人設定などの情報も引き継がれるわけで、Time Machineはほぼベストなバックアップ&移行の方法だと思います。
メリット&デメリット
- 古いMacが起動しない状態でも、ほとんど同じような状態を新しいMacで再現できる。
- 個別ファイルの復元などにも使えるのでTime Machineを使っておいて損は無い。
- Time Machineバックアップを作るために、外付けストレージなどの準備が必要。
- 普段からTime Machineバックアップを作ってない場合、めちゃくちゃ時間がかかる。
その人その人の使い方によっては異なる部分もあるかと思いますので、Time Machineでの詳しい移行手順を書いた記事も参考にしてみてください。
 Time Machineを使って新しいMacにデータを移行する方法
Time Machineを使って新しいMacにデータを移行する方法
Wi-Fiを使ったデータ移行
同じネットワークに新旧Macを繋いで、Wi-Fi経由で情報を転送する方法です。
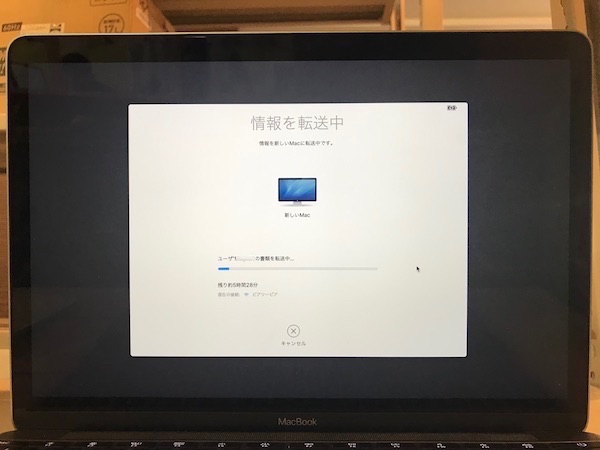
ちゃんとしたWi-Fiがあれば一番楽チンかも
この方法はWi-Fiでなくても有線でも良いのですが、ひとつのネットワーク内に2台のMacが繋がっていることが条件です。
実際に私もこの方法を試してみましたが、2台のコンピュータがパッと見何も繋がってないのに引き継がれていく様子は、自分でやっていてかなり不思議な感じでした。
未来的でかっこいいです!

この方法では、ネットワークを使って直接データを転送するため、Time Machineのようにバックアップを取っておく必要がないのもお手軽なポイントです。
2台をつなぐためのケーブルも不要なので、安全なWi-Fi環境が準備できればなかなか良い方法だと思いますね。
メリット&デメリット
- ケーブルいらない、バックアップいらない等、準備するものがあまりない。
- 移行元の古いMacが正常なら一番お手軽。
- 安全なWi-Fiを確保しないと、もしかすると情報漏洩の可能性もある。
- 物理的に繋ぐ他の方法に比べて時間がかかり気味。ネットワーク自体の速さにも依存。
- 移行元のMacが正常に動作している必要がある。
ケーブルを使ったデータ移行
2台のMacをケーブルで物理的に繋ぐ方法です。

この方法では、古いMacを新しいMacの外付けストレージのように起動させるターゲットディスクモードというモードを使います。
直接繋ぐため、情報の転送速度は割と早いでしょう。
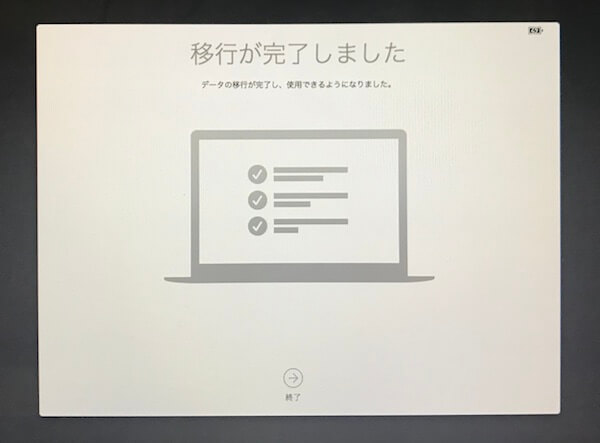
そしてWi-Fiの場合だと古いMacも正常に操作できなければいけませんが、ケーブルで繋げば古いMacに異常があったりしてもデータ移行できる可能性があります。
ターゲットディスクモードについて
移行時に使うターゲットディスクモードは古いMacを外付けストレージのように認識させるので、例えば「異常のあるMacを丸ごと移行はしないけど特定のファイルを取り出したい」といった時にも活躍するでしょう。
ただし!対応したケーブルを持っている必要があります。
・Thunderbolt 3 (USB-C)
iMac Pro、iMac (2017 年発売のモデル)、MacBook Pro (2016 年以降発売のモデル) に搭載されています。
・USB-C
MacBook (2015 年以降発売のモデル) に搭載されています。
・Thunderbolt 2
・FireWire
ターゲットディスクモードは、Apple USB-C 充電ケーブル、USB-A – USB-A ケーブル、Mini DisplayPort ケーブルを使った接続には対応していません。
メリット&デメリット
- 異常があるMacからでも情報を転送できる可能性がある。
- 直接繋ぐので転送速度が速い。
- 高速データ転送や緊急時のアクセス手段、さらに新Macへの移行方法としてAppleが勧めている。
- 専用のケーブルが必要になる。
- 古いMacのディスク自体が壊れている場合、データの移行ができない可能性がある。
まとめ
新しいMacで古いMacと同じような環境を再現するための方法として、3つのデータ移行方法を取り上げました。
3つともメリットとデメリットがありますが、ケーブルで接続するターゲットディスクモードはAppleが推奨しているようなので良さそうですね!
それぞれの方法についても個別に詳しく記事にしていくので、使ってみたい、興味あるという方法があれば見てみてください。
 Time Machineを使って新しいMacにデータを移行する方法
Time Machineを使って新しいMacにデータを移行する方法
 Wi-Fiを使って新しいMacにデータを移行する方法
Wi-Fiを使って新しいMacにデータを移行する方法
.jpg)

コメントを残す