
マックの調子が悪い時や不具合が出ている時、自分で出来る最終的な方法としてはMacの初期化がありますよね。
初期化といえば通常ディスク内のデータや設定を全て消去してからmacOSを再インストールするやり方になりますので、自分のデータや設定は当然無くなります。
初期化の後からまたデータの移動や設定をやり直すのはとても時間がかかりますし、大変ですよね。
そんな手間のかかる初期化ですが、実はデータや設定を残したままmacOSを再インストールする方法があるんです!
今回は、このデータや設定を残したまま再インストールする方法をご紹介します。
クリーンインストールとの違い
通常の初期化は、ディスク内のデータや設定を全て消去した後にmacOSを再インストールします。
これをクリーンインストールといいますが、今回の方法はどう違うのでしょうか。
設定やデータを残したまま再インストールする
設定やデータを残したまま再インストールする方法というのは、通常行う「ディスクの消去」を行わずにmacOS再インストールのみ行います。
macOSだけが上書きのように再インストールされ、設定やデータは残ったままになるのです。
通常のクリーンインストールを行う場合だと、データや設定を元に戻すのにかなりの時間と労力がかかりますが、それが無くなるため初期化の負担がだいぶ軽くなります。
OSが原因と思われるトラブルでお困りの場合は、ぜひ試してみましょう。
macOSの再インストールをやってみよう
それでは、実際に設定やデータを残したまま初期化を行ってみましょう。
設定とデータを残したまま再インストールする手順
まずはMacの電源を落としましょう。
そこから電源を入れるときに特定のキーを押しながら起動することで、再インストールするOSを選択することができます。
| 購入当時のバージョンのOSをインストール | 『command + R』キー |
| 最新バージョンのOSをインストール | 『option + command + R』キー |
私も2回失敗して通常起動させてしまったため、一旦電源を落としてから作業しました。
上記の組み合わせのキーを押しながら電源ボタンを押して、下の画面が表示されるまでキーを押したままにしましょう。
多少時間がかかるかもしれませんが、落ち着いてキーを押しながら待ちます。
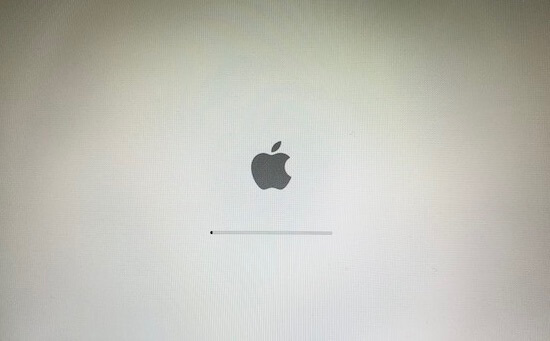
この画面が表示されたらキーを離しましょう。
りんごマークの下のゲージが満タンになると、macOSユーティリティが立ち上がります。
ここから先の具体的な手順については、こちらの記事を参考に。
注意点
方法としては簡単ですが、注意点もあります。
インターネット環境が必要
上記の方法で再インストールを進めると、「インターネットに接続されていないため、macOSを再インストールできません。」というメッセージが表示されることがあります。
その場合は、画面右上のWi-Fiのマークからネットワークを選択して接続しましょう。
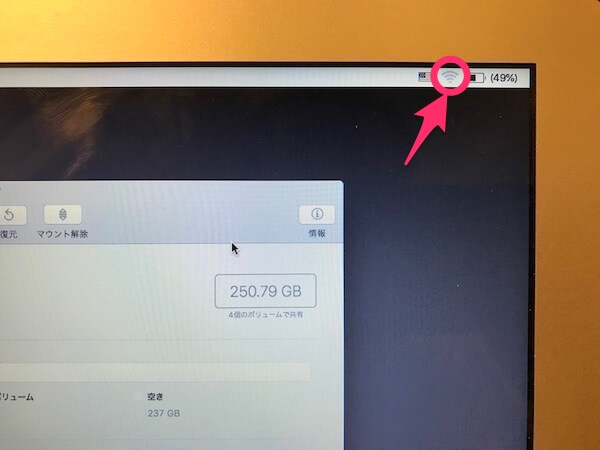
電源を確保しておこう
再インストールには1時間〜6時間など長く時間がかかる場合があります。
途中でバッテリー切れにならないよう、電源に接続した状態で作業しましょう。
まとめ
今回はデータや設定を残したままmacOSを再インストールする方法をご紹介しました。
Mac内のデータや設定を消去せずに作業できるので、OSの不具合や動作不良の場合は改善の期待ができます。
OS以外の問題でMacが不調だった場合は今回の方法では改善しないかもしれませんが、不調の原因の切り分けとしては非常に有効な手段となりますので、ぜひお試しください。
.jpg)


コメントを残す